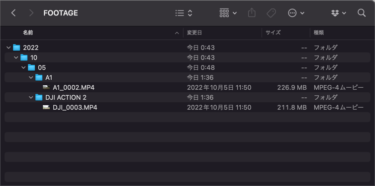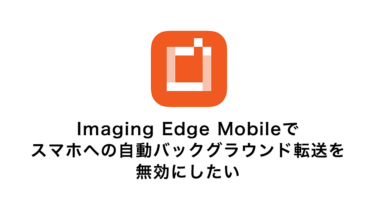SONY謹製のPlayMemories Homeが使えなくなる(なった)ことで、画像・動画インポート(取り込み)するのに、非常に不便なことに対して、代替案を考案してみました。ちょっと揃えるものが面倒なので、汎用的ではありませんが、その別の方法を2つ備忘します!
画像・動画のインポートにはPlayMemories Homeを使っている(いた)
ぐーたらは、カメラ撮影にSONY α7IIIを使用しています。
Mac(外付けハードディスク)に取り込んで、データをため込んでいるのですが、その詳細は下記の投稿に譲るとして、
α7IIIに限らず画像や動画のインポートには、SONY謹製のPlayMemories Homeそして、その中にバンドルされているPlayMemories Home Importerを利用していました。
![]()
インポートの早さがすごく早いというわけではないですが、
取り込み先を指定できたり、その中で、日付ごとにフォルダを自動的に分けてくれたり(ぐーたら的にはこれが非常に重要!!)、すでにインポートしたものは除外して一括インポートしてくれたりと、非常に重宝していました。
Mac版PlayMemories Homeは、2020年3月に終了
Mac版PlayMemories Homeは2020年3月にダウンロードを終了するとのこと。
おそらく、ダウンロードしておけば、利用継続は可能なのでしょうが、そもそも、macOS Catalina・Big Surでは動作しません。
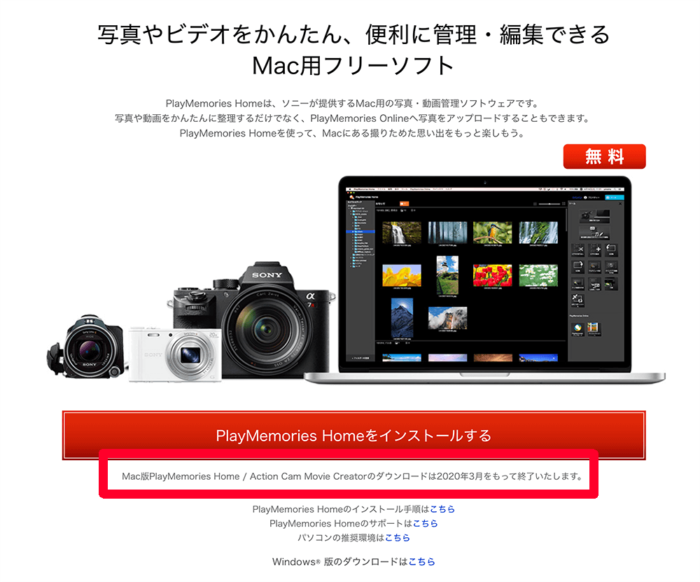
どうやっても、Catalina・Big Surでは動作してくれませんでした。
これは、macOS Catalina・Big Sur から、32bitソフトウェアが使えなくなるから。
試しに、SONYのサポートに問い合わせしましたが、やはり、
- 3月に提供終了
- 代替アプリのリリースは予定されていない
- 取って代わるアプリの紹介なし
でした。。。
つまり、Macは切り捨てられたということ。。。
Macユーザで、SONYαシリーズを利用されている方は非常に多いかと思うのですが、皆さんどうされるのでしょうか。
解決法1:Macの仮想環境でWindowsを導入する
いきなりハードルの高い手法です。
Windows版 PlayMemories Home は継続してダウンロード提供され、終了アナウンスもありません。
Windows版は、64bit版が提供されているため、これを見る限り、しばらくの間はサポートが終了することはないかと思われます。

ただ、Windows 10を購入する という大きなハードルがあります。
そのためだけに、Windowsを導入するのはキツイ。。
ぐーたらは、すでに動作確認環境用として、Windows 10のライセンスを持っていたので、この手法を思い付きました。
BootCampを利用する
とりあえず、Windowsを立ち上げて、Windows版 PlayMemories Homeをインストール。
完全にWindows機として、利用してしまおうとというもの。
ただし、OSを起動し直さないとイケないので面倒。。
Parallels Desktopを利用する
ぐーたらはこの手法です。
先述のように動作確認用よしてWindows 10を持っていましたので、Macを起動しながら、Windowsも同時に起動でき、ファイルなどもシームレスにやりとりできる Parallels Desktop を利用しています。
この中のWindows 10に、Windows版 PlayMemories Homeをインストールして、画像を取り込もうと言うものです。
Parallels Desktopを経由したWindowsでの画像取り込みの方法
Parallels DesktopでWindows 10を起動
ここでは、Parallels DesktopへのWindows、Windows版 PlayMemories Homeのインストールの方法などは割愛します。
Mac上で仮想環境としてWindows 10が動作してくれます。
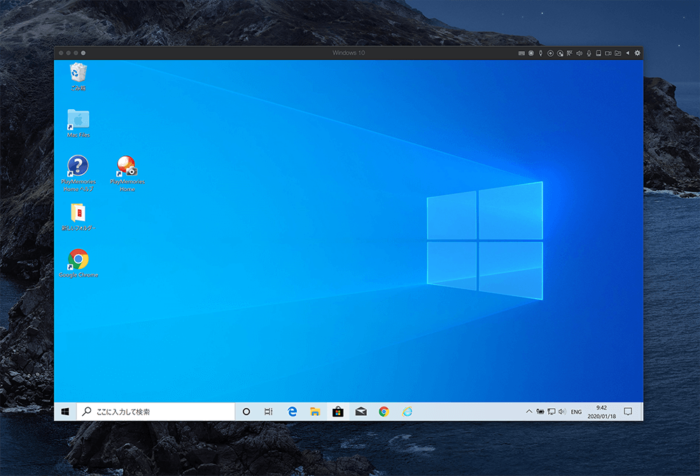
外付けハードディスクに保存する場合は、この時点でMacにUSB接続しておいてください。
USB接続機器をWindowsに関連付ける
例えば、この状態でSDカードなどを読み込もうとすると、Mac側で認識してしまうため、カードリーダーの関連付けを、Windowsに変更しておく必要があります。
Parallels Desktopのツールメニュー「デバイス」から、接続されているカードリーダーを選択します。
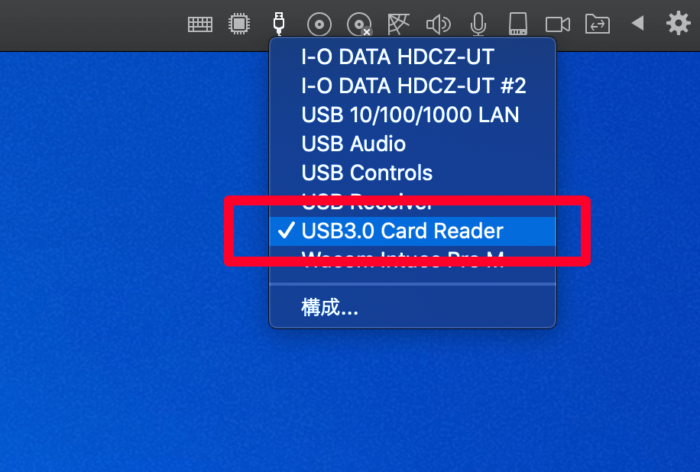
この時、最近のMacBook Proには、SDカードリーダーがないので、USB-C端子を持つハブが必要になります。
Windows版 PlayMemories Homeを起動
Windows上で、PlayMemories Homeを起動します。Windowsにインストールすれば、ちょうどデスクトップ上にショートカットアイコンが出来ているはずです。
SDカードをカードリーダーに挿入
- すると、USBドライブとして認識されたことを示す
Mac側の通知
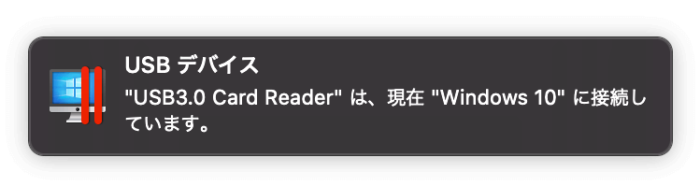
- Windows版 PlayMemories Homeのアラート
が出現するので、それぞれ確認・「はい」をクリックします。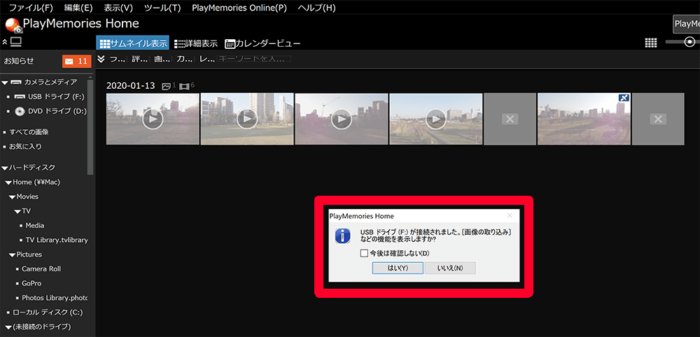
画像の取り込み

取り込む画像の選択
これは、Mac版でもお馴染みの画面ですね。
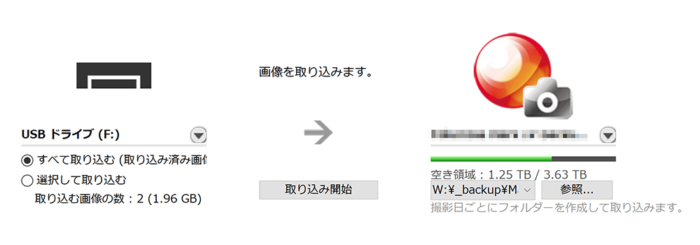
すべて取り込む か 選択して取り込む を選択。
また、取り込み先のフォルダも指定します。
ここで、Mac側で接続していた外付けハードディスクも認識されているので、取り込み先として選択可能です。
また、Mac本体のハードディスクや、Dropboxフォルダ内を指定することも可能です。
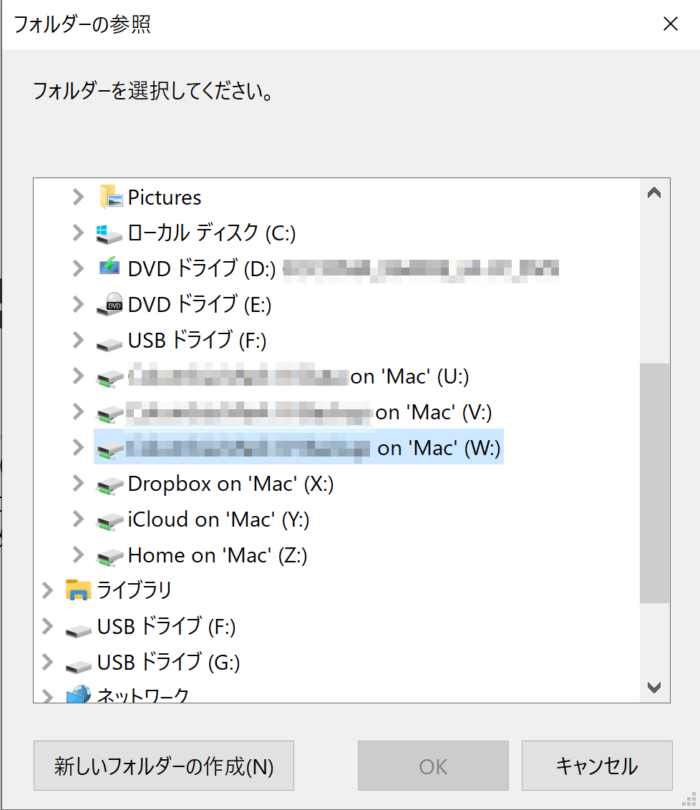
取り込み開始
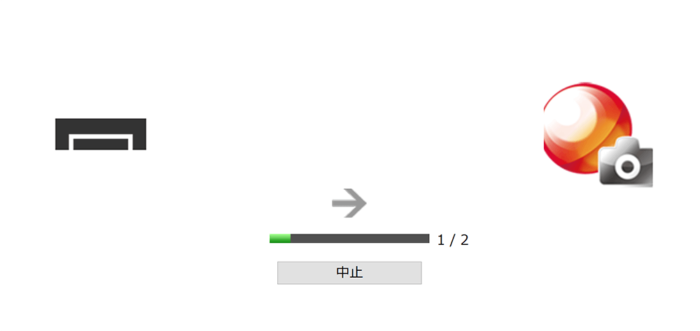
無事取り込みが完了し、Mac側でもファイルを確認できました。
ここから、Macで編集などの作業に入ることが出来ます。
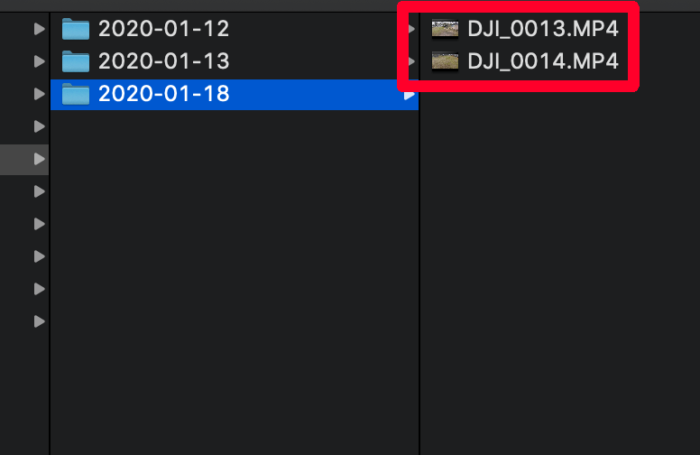
Windows版 PlayMemories Homeを利用した取り込み方法は、以上になります。
解決法2:GoPro Quik(Mac版)を利用する
![]()
GoProで撮影したビデオや写真を動画に編集できるGoPro謹製アプリです。
このアプリも、日付別にフォルダに分けて取り込みを行ってくれます。
かつ、Quikの良いところは、インポート後ファイルを削除出来ること。
Mac版では、インポート機能も備えており、通常、GoProとUSBで接続して使用するものですが、GoProを経由しないと、単にSDカードだけではメディアを認識してくれません。
裏技でSDカードのみで認識させることが可能
ある工夫をすると、SDカード単体でもQuikで認識してくれることが可能になります。
ただ、先述のWindowsもそうでしたが、この方法もGoProがないと実現できませんのであしからず。
単体でQuikに認識させたいSDカードをGoProに挿入
そして、その状態でGoProをUSB接続します。
すると当然のことながら、Quikで認識してくれますが、「ある工夫」とはこれだけです。
どうやら、この工程を1度だけ踏むことで、SDカード内にQuikを起動させるファイルが保存されるようです。
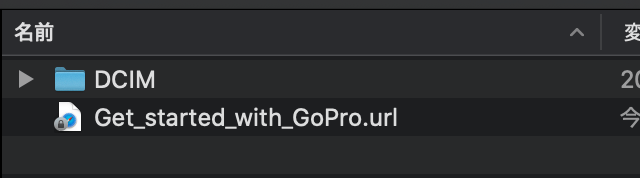
そのファイルがあるおかげで、QuikでSDカードを認識することが出来るようなのです。
試しに、そのSDカードを単体でカードリーダーに読み込ませてみると、Quikで認識してくれました。
ここからは、通常の取り込みと同じように、取り込み先を指定し、インポートするのみとなります。
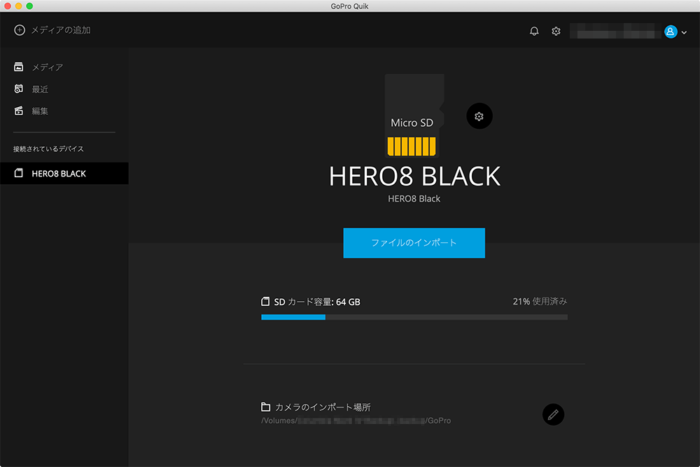
まとめ:汎用性は低いが代替案はあり
当初、Mac環境下でも、Windows OSなしで、WindowsアプリケーションをどうさせることができるソフトウェアであるWineを導入する形も検討しましたが、まさかの、WineもmacOS Catalina・Big Surでは動作しない という残念な結果に。。
ただ、Mojave環境でWineをインストールして、PlayMemories Homeを起動させることには成功しましたので、WineがCatalinaに対応したときには、用意するもののハードルが一気に低くなるため、かなり期待したいですね。
今回備忘した方法は、用意するもののハードルが高いため、先述のように汎用性はない方法だったり、工程が少し増えたりと、Mac版PlayMemories Home 存命時にはなかった手間が増える形となっていますが、それも多少の手間なので、ぐーたらは、これでインポート生活を快適に送っています。
ただ、より良い方法・アプリがあれば、これからも探していきたいと思います。
もし、別の方法をご存知の方がいらっしゃいましたら、お教えくださいー