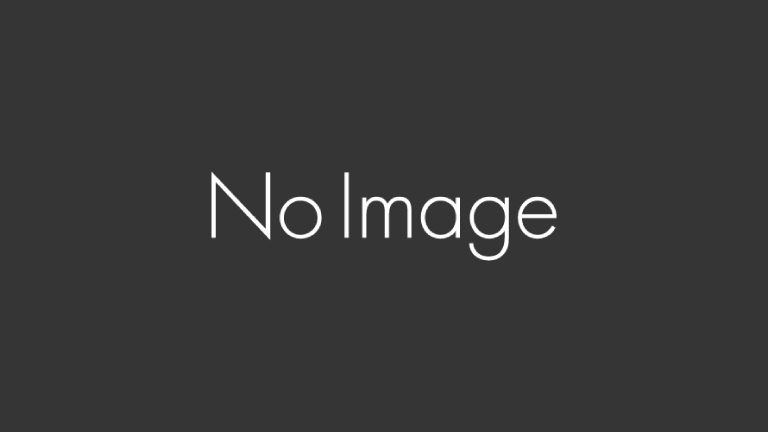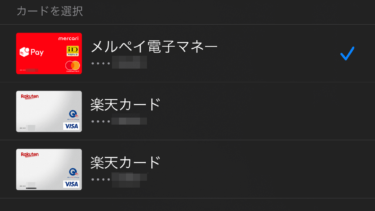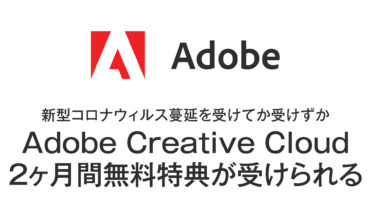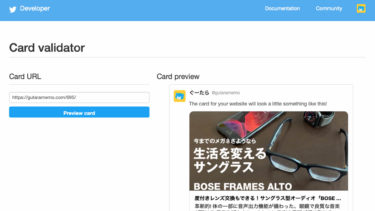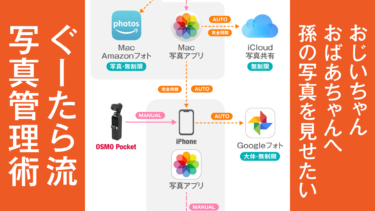2020年度の確定申告(青色申告)では、Mac(Intel版)でICカードリーダーを使ってe-Taxトライしてみましたが、どうもうまくいかず、結局Parallels DesktopでWindowsを通して申告する という簡単になったのだか、面倒になったのだかわからない状況で、確定申告を終えました。
2021年度(2022年3月現在)の確定申告では、もっと簡単にできないかといろいろ調べた結果、無事マネーフォワードクラウド確定申告を利用し、Mac(M1 MacBook Pro)で、ICカードリーダーもWindowsも利用せず、簡単に確定申告を終えられたので、その過程を備忘したいと思います。
2023年更新
より簡単に確定申告できるようになっていました!
確定申告(青色申告)には、クラウド会計ソフトを利用するのが良し
まず、Macでe-Taxで確定申告する という前に、確定申告データを作成する必要があります。
マネーフォワードクラウド確定申告
ぐーたらは、マネーフォワードクラウド確定申告を利用しています。
クラウドの名の通り、Macにアプリ・ソフトをインストールすることなく、ブラウザ完結で確定申告書類や決算書書類またはデータを作成できるのが特長です。
ただ、マネーフォワードクラウド確定申告から直接e-Taxで確定申告できるわけではなく、一度確定申告用のデータをエクスポートしてから、e-Tax側で読み込むという手順が必要です。
クラウド会計ソフト freee
一方、マネーフォワードクラウド確定申告と同等のサービスとして有名なのがfreee。
こちらは、確定申告用(青色申告)にデータをエクスポートしなくても、またe-Taxの画面を経由しなくても直接freee内で確定申告が完結するのが大きなメリットです。Macでも問題ないと公式サイトに記載があります。(ぐーたらはfreeeを利用したことがないので、実際の操作感はわかっていません)
freee会計から直接オンライン上での電子申告も可能です。WindowsだけではなくMacにも対応。こちらもステップに沿って情報を入力していくだけで、自宅にいながら確定申告を完了できます。
引用元:https://www.freee.co.jp/kb/kb-kakuteishinkoku/national-tax-agency/
これを知って、freeeに乗りかえようと思っていた矢先、
freeeは楽天銀行との連携は終了
これは結構痛いニュースでした。
freee会計と楽天銀行のAPI連携契約満了に伴う 口座明細の自動取り込み停止のお知らせ…
ぐーたらは銀行連携を楽天銀行としているので、口座明細を自動で取り込んでくれないのは厳しい。
CSVファイルでのアップロードは引き続き対応可能とのことですが、この手のクラウドサービスで各種口座などと連携できないのは厳しいです。
その点、マネーフォワードクラウド確定申告は、引き続き楽天銀行との連携は継続するとのアナウンス。
【会計】いつも「マネーフォワード クラウド会計・確定申告」をご利用いただきまして、誠にありがとうございます。 現在、楽…
ということで、やはりマネーフォワードクラウド確定申告の操作感の慣れもあり、結局マネーフォワードクラウド確定申告を引き続き利用することになりました。
ですので、この記事では、
「マネーフォワードクラウド確定申告を利用している」方が、ICカードリーダーを利用せずに
確定申告を行うやり方の備忘録となっています。
e-Taxで確定申告を完了するまでに、用意すべきもの・やっておくべきこと
e-Taxで確定申告するのに用意すべきもの
- M1 Mac(MacBook ProやMacBook Air、iMacなど)
- スマホ(NFC対応スマホ、iPhone7以降の機種やAndroid端末)
- マイナンバーカード
ICカードリーダーは不要です。
そもそも、M1 Macだと、ICカードリーダーが機能しないことがあるようです。
M1じゃないIntel製Macで、2020年度の確定申告を行った際も、すんなり行く気配がなく、Parallels DesktopでWindowsを経由して確定申告をしたことは先述の通りです。
e-Taxで確定申告するのにやっておくべきこと
少なくとも
マネーフォワードクラウド確定申告でe-Tax用ファイル(.xtx)をダウンロード
つまり、マネーフォワードクラウド確定申告でもろもろの情報を入力し、確定申告書が出来上がった状態であることを前提とします。
ただ、医療費控除の申告については、やり方が分かれますので後述します。
マイナポータル アプリのダウンロード
iOS
Android You can use various services using your Individual Number Ca…
そして、e-Tax[国税電子申告・納税システム]のサイトに記載の
利用者識別番号の取得(開始届出書の作成・提出)
電子証明書の取得
を済ませておく必要があります。
こちらのサイトから取得します。
国税電子申告・納税システム(e-Tax)の概要や手続の流れ、法令等に規定する事項など、e-Taxを利用して申告、納税及び…
・利用者識別番号の取得(開始届出書の作成・提出)
・電子証明書の取得
も、マイナンバーカードとスマホ(NFC対応スマホ、iPhone7以降の機種やAndroid端末)があれば取得が可能のようです。
手続を行うソフト・コーナーを選ぶ
e-Tax[国税電子申告・納税システム]サイト/ご利用の流れ
国税電子申告・納税システム(e-Tax)の概要や手続の流れ、法令等に規定する事項など、e-Taxを利用して申告、納税及び…
e-Taxソフト(WEB版)から確定申告をします
3.手続を行うソフト・コーナーを選ぶ
で、
[確定申告書等作成コーナー]とあり、
こちらで「所得税」の「申告」が可能 とありますが、ここから申告を行おうとすると、せっかくマネーフォワードクラウド確定申告からe-Tax用に書き出したファイルを使うのではなく、各数字情報を手入力することとなってしまいます。
これでは、なんのためにマネーフォワードクラウド確定申告で、数字が入った状態で確定申告書まで作って、e-Tax用のファイルを用意したのかわからなくなってしまいます。
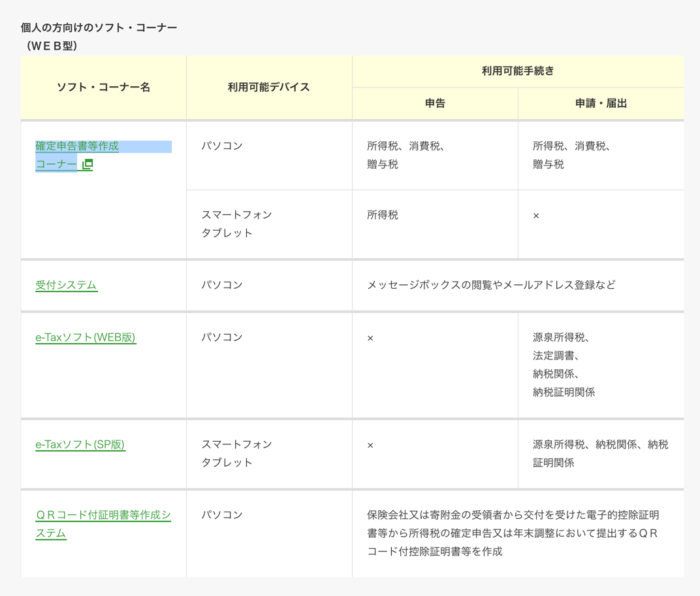
今回は、
[e-Taxソフト(WEB版)]を選びます。
申告の欄には、× とありますが、ぐーたらはこれで申告することが出来ました。
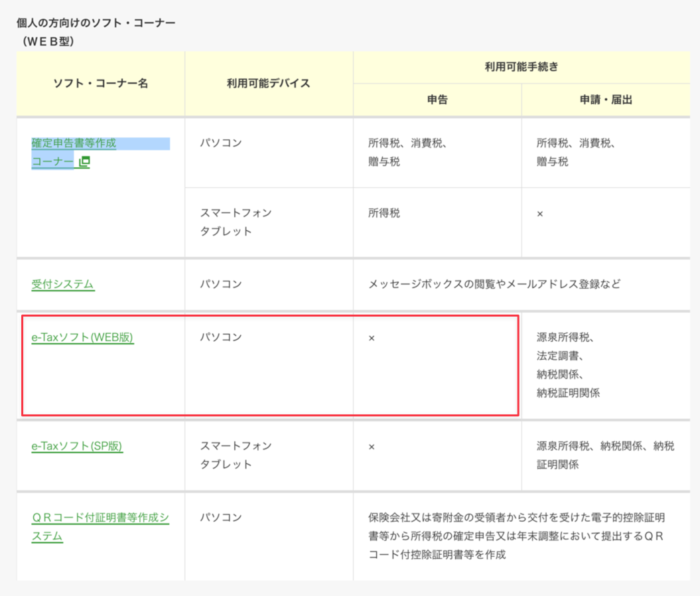
といっても、このリンクをクリックしても、なぜか[e-Taxソフト(WEB版)]ページへのリンクがありません。
下記リンクより、[e-Taxソフト(WEB版)]にアクセスします。
ただし、注意が必要で、Google Chromeは対応していないので、必ずSafariで上記のページを開いてください。
Googleで「e-Taxソフト(WEB版)」と検索して出てくる
「メインメニュー SE00S010 国税電子申告・納税システム」でも同様のリンク先に遷移します。
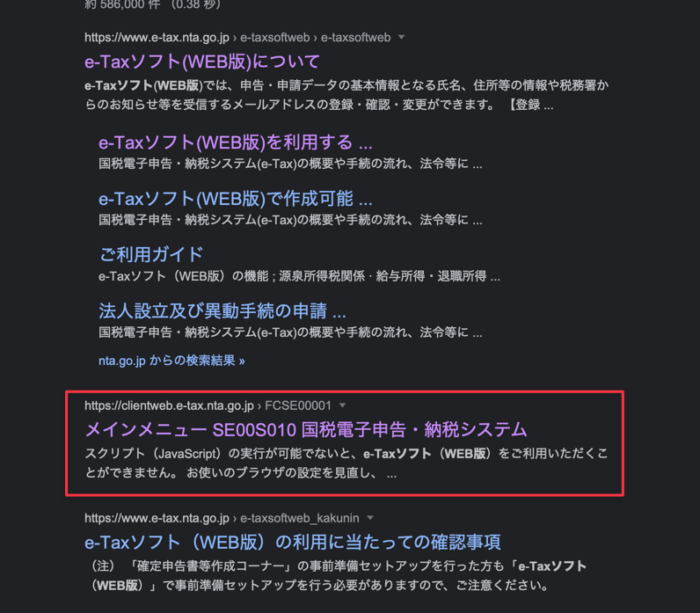
e-Taxソフト(WEB版)の動作環境
下記のように、ページにアクセスすると、「環境チェック結果」が表示されます。
基本的には、ここの表示は◯にしておいてください。
それ以外の場合は、解決方法が紹介されています。
ぐーたらの場合、[ブラウザ:△]でした。
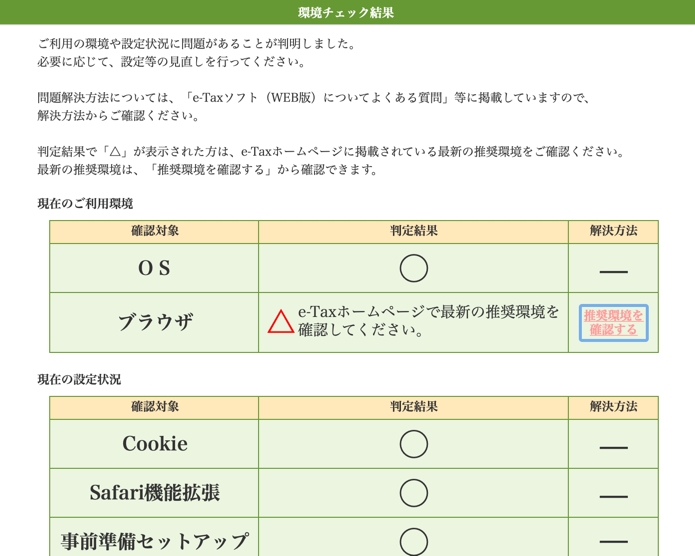
M1 Macですと、macOSはMontereyになっているかと思いますが、
推奨環境としては、下記のように。
mac OS 12.0(Monterey) Safari 15.1
ぐーたらの環境は、Safariが15.2だっため、△表示であったと思われますが、そのまま続行しました。結果的には問題ありませんでした。
e-Taxソフト(WEB版)にログインし、確定申告を完了させる
先述のように、開始届出書の作成・提出を行い、利用者識別番号を取得している前提として、
[ログイン]に進みます。
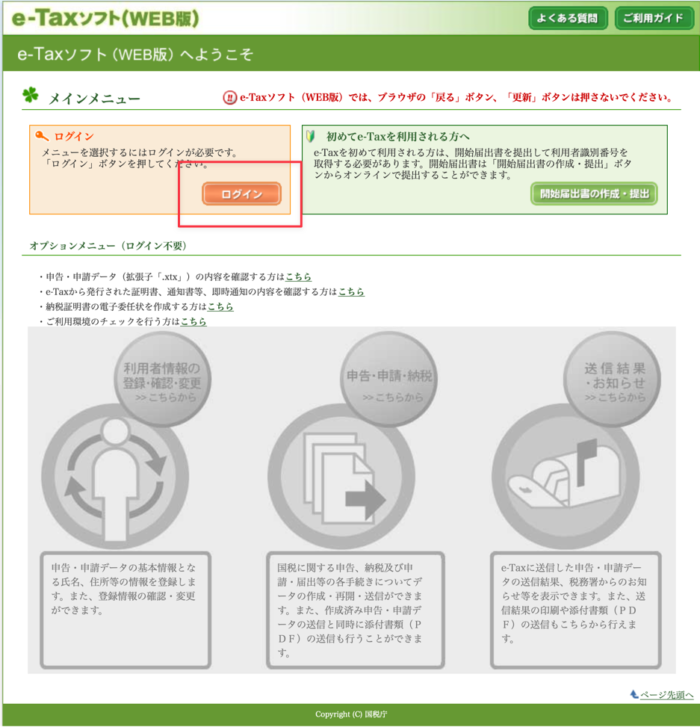
- マイナンバーカードでログイン
- 利用者識別番号と暗証番号でログイン
2種類のログインの方法があります。
ここでは、マイナンバーカードのログインで進めます。
「スマートフォンで読み取り」を選び、
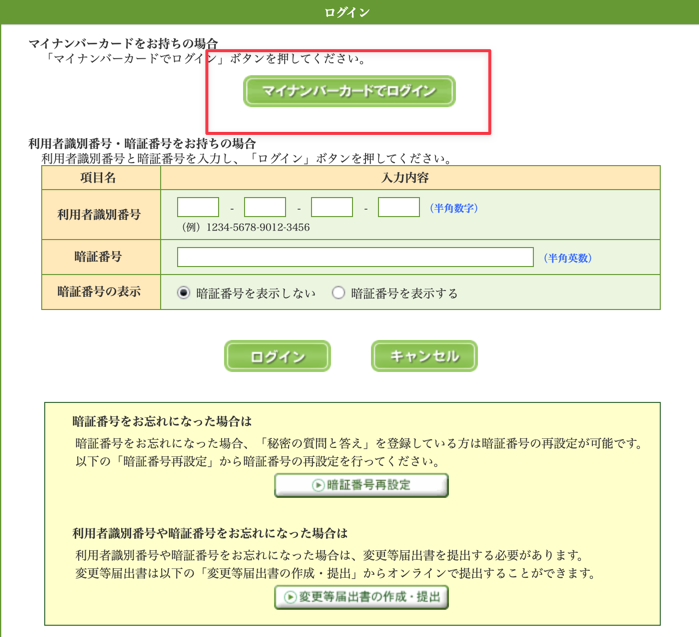
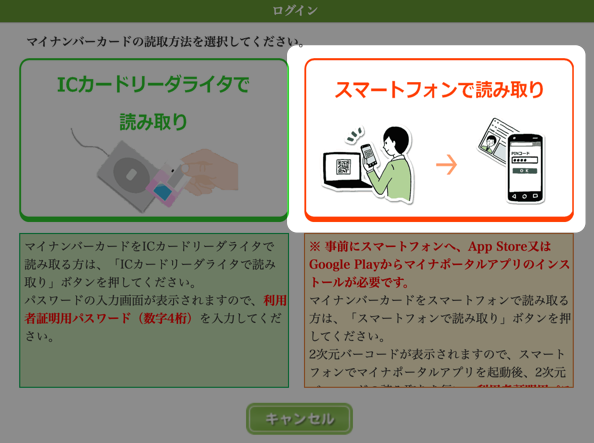
下の画像のようにQRコードが表示されますので、
事前にスマートフォンにダウンロードしておいた、マイナポータルアプリで読み込みます。
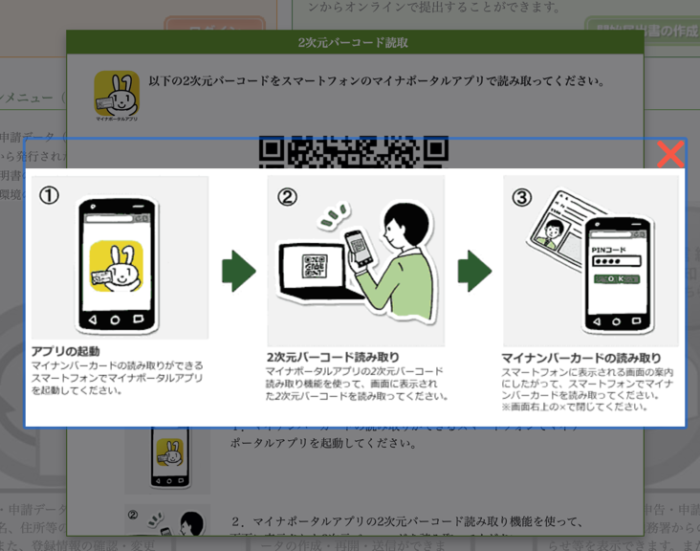
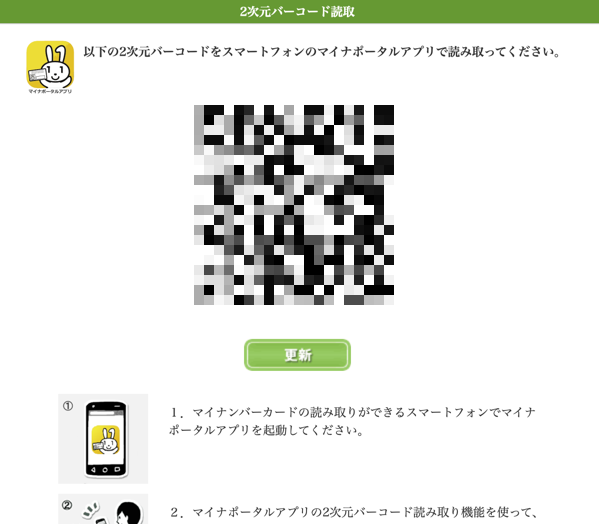
アプリのQRコードアイコンをタップから「2次元バーコード読み取り」をタップ。
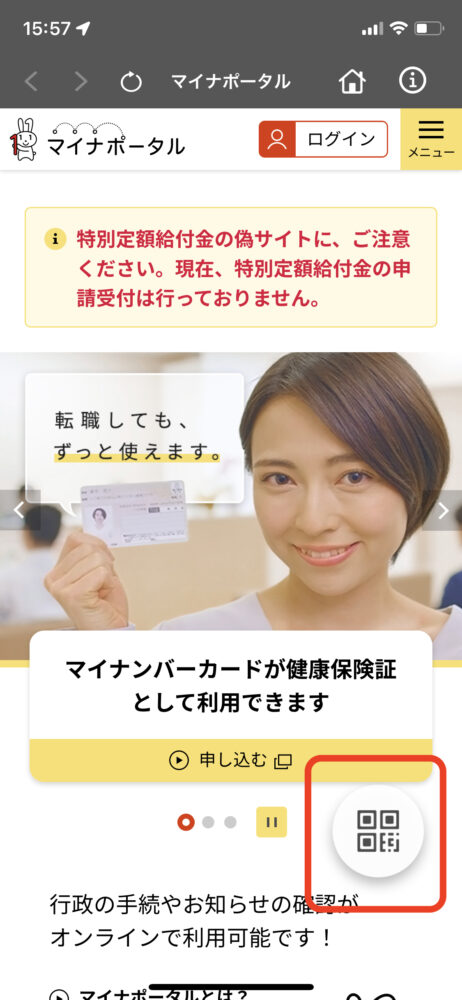
利用者証明用電子証明書 のパスワードを入力します。
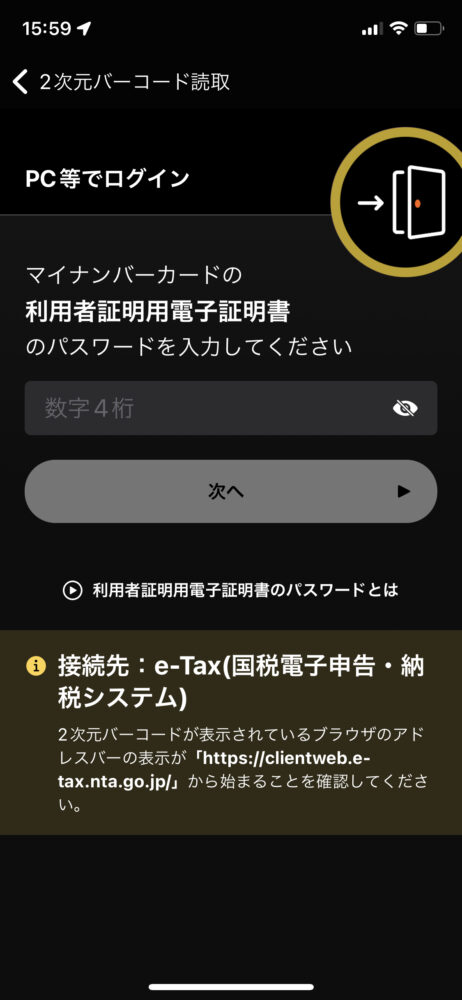
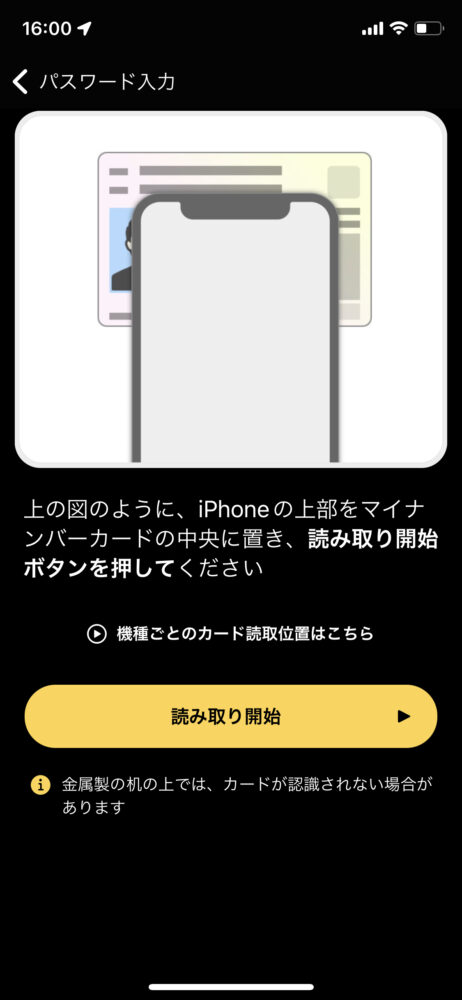
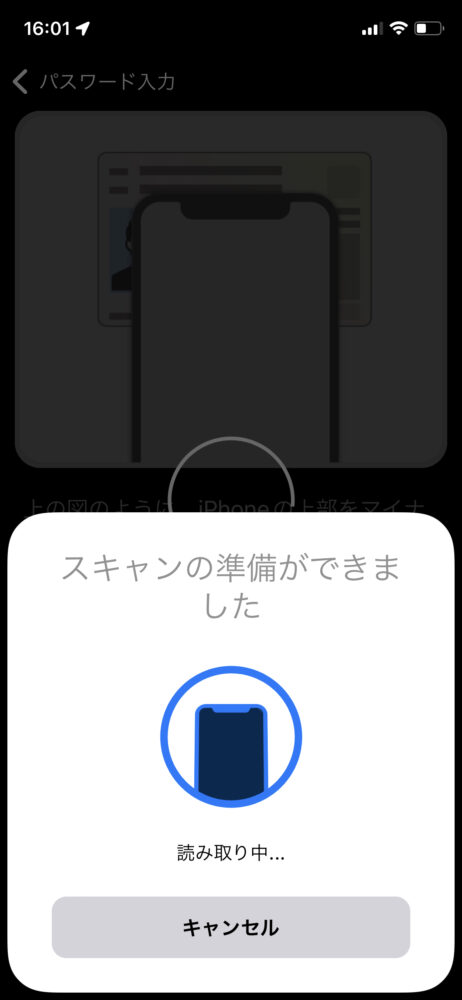
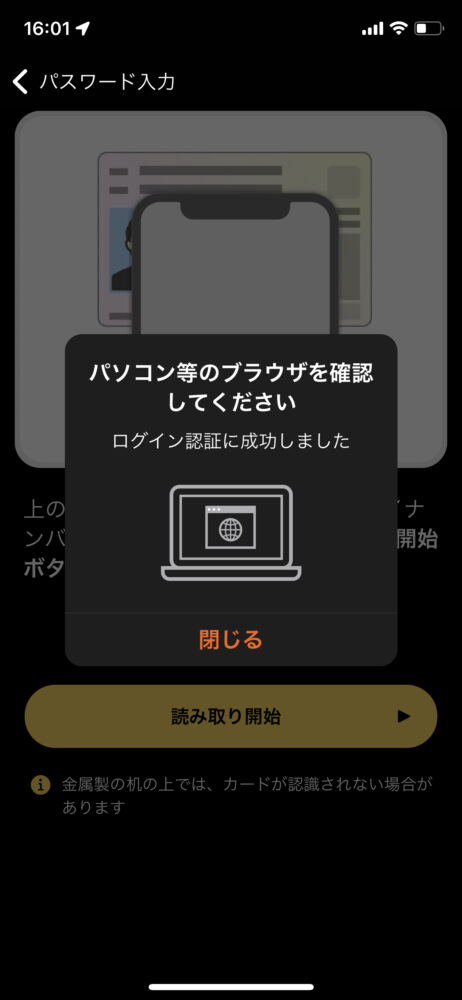
ログイン出来ると
Macの画面は、下の画像のようになります。
ここでは、「申告・申請・納税」を選びます。
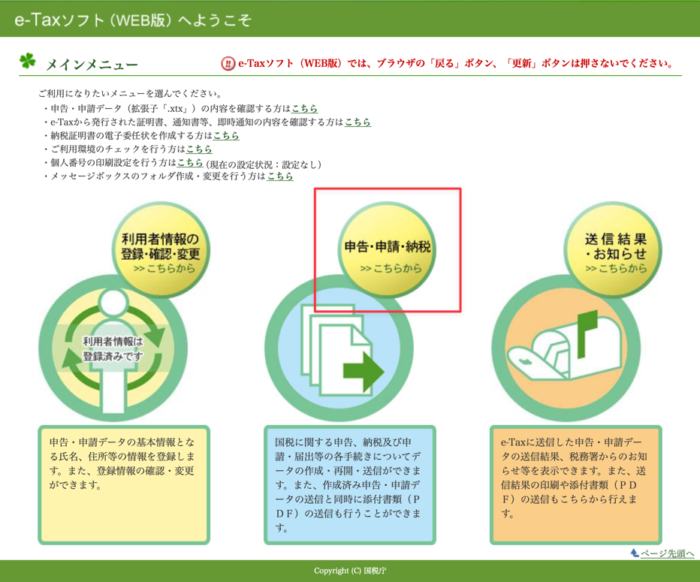
説明をみてみると、「作成済み申告・申請データ(拡張子「.xtx」) を読み込んで送信を行います」とあります。
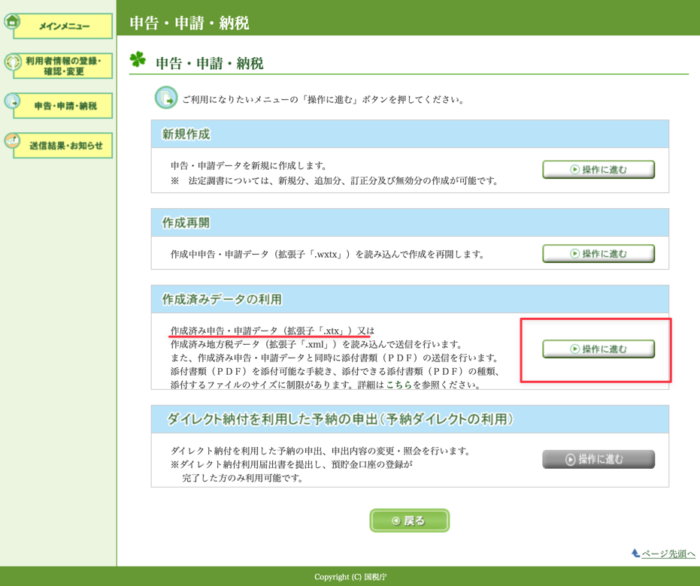
これは、マネーフォワードクラウド確定申告から書き出した、.xtxファイルを選びます。
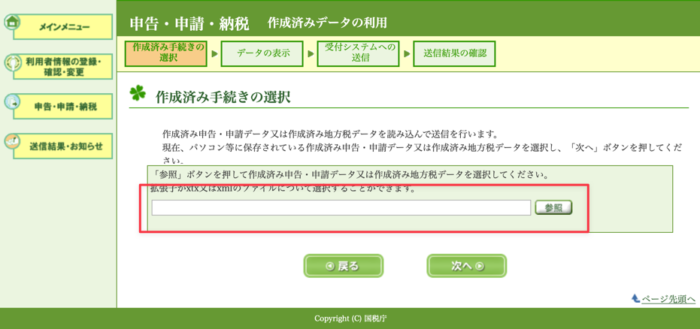
下の画像は、マネーフォワードクラウド確定申告の画面です。
この画面から書き出したデータが、「作成済み申告・申請データ(拡張子「.xtx」)」です。
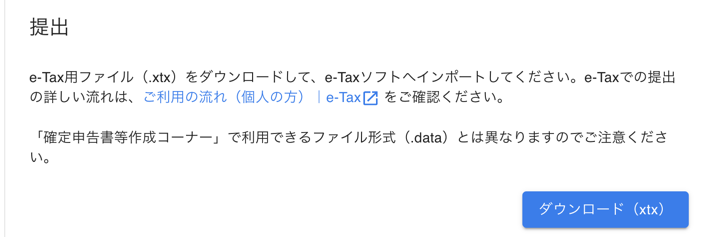
「全選択」をクリックし、すべての帳票にチェックが入るようにします。
また、ぐーたらは追加の添付書類はなかったので、「添付書類(PDF)追加」はスルーです。
そして、「帳票表示」から、今回提出する内容に相違がないか、内容を確認します。
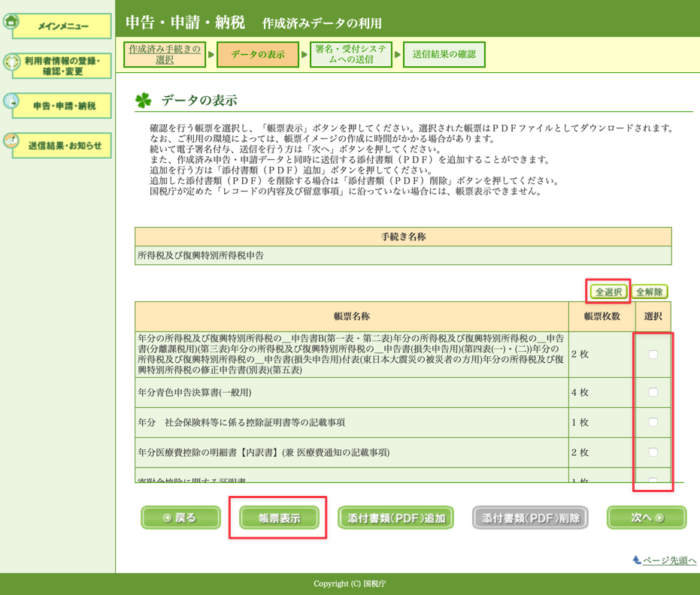
問題がなければ、「次へ」をクリック
「電子署名の付与」をクリック
2023年現在では、「電子署名の付与、受付システムへの送信」ではなく、
「受付システムへの送信」となり、「電子署名の付与または削除」の項目は撤去されていました。
そして、もうこの画面で「送信」出来る状態に。
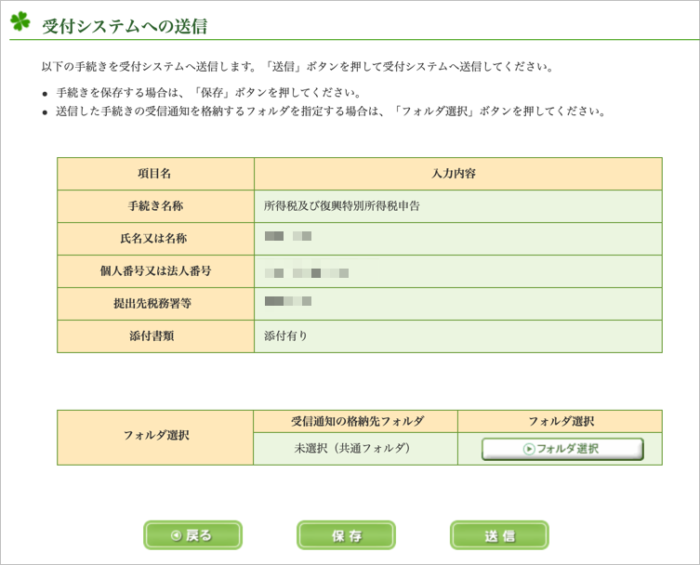
ここから以降に記載する工程は、「送信」までの工程はごっそりなくなっています。
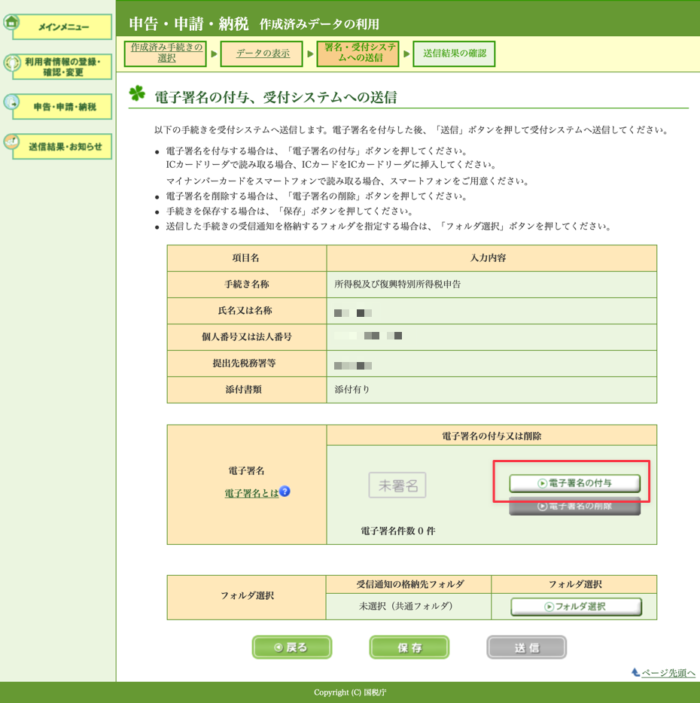
カードタイプの電子証明書をご利用の場合 をクリック
こちらも2023年現在はなくなっている。
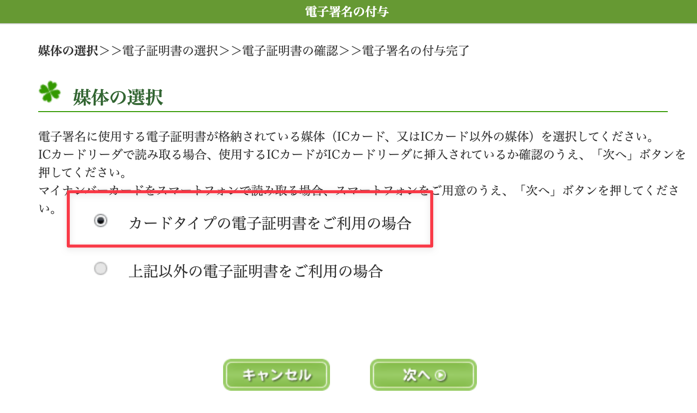
公的個人認証サービス(マイナンバーカード) のまま「次へ」
こちらも2023年現在はなくなっている。
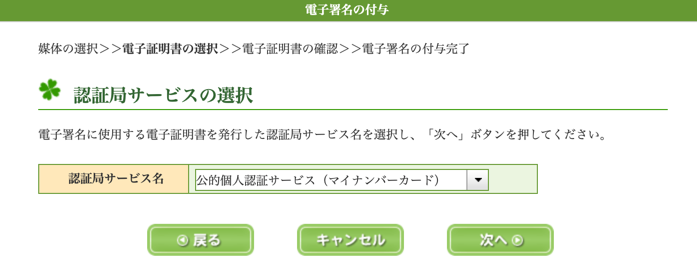
下記の読み取りも、2023年現在はなくなっていました。
その後、「スマートフォンで読み取り」を選び、再びスマートフォンのマイナポータルアプリを開き、QRコード読み取りを行います。
ここで、先程と違うのは、入力するパスワードが違うこと。
先程は、4桁の「利用者証明用電子証明書」のパスワードでしたが、今回は、6〜16桁の「署名用電子証明書」のパスワードとなります。役所でマイナンバーカードを登録したときのアレです。
何度か間違えると、再び役所に出向いて再発行という面倒なことが待っているので、慎重に入力しましょう。
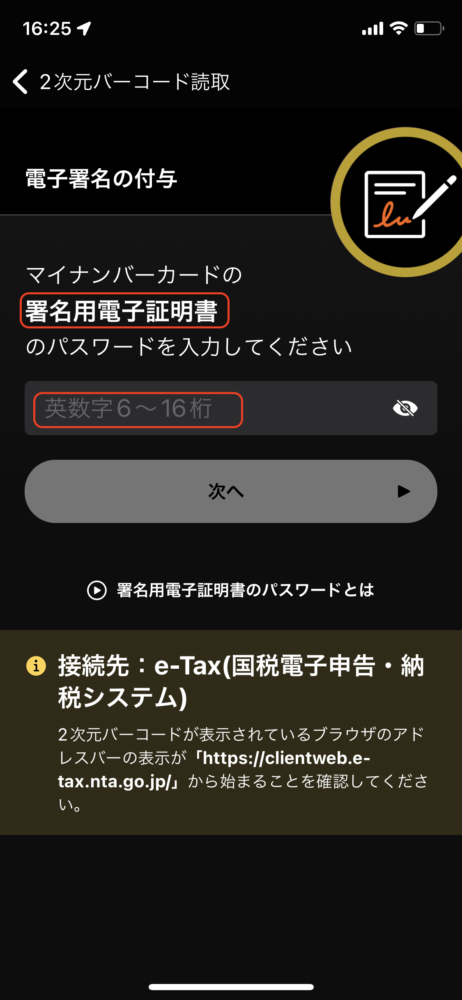
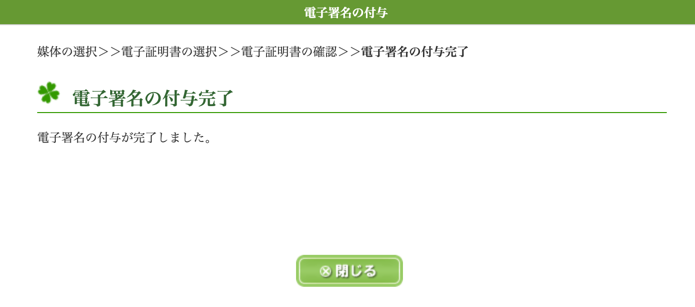
「署名済」表示になりました。
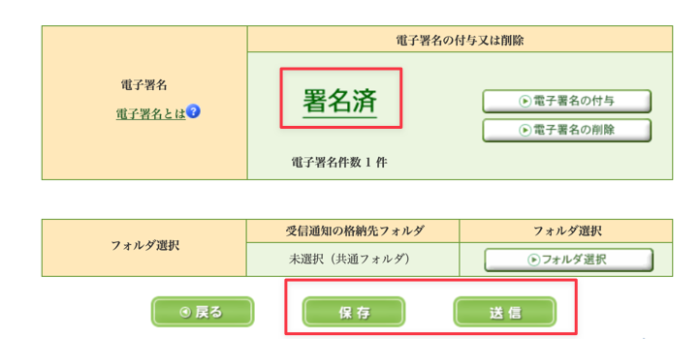
フォルダ選択は、特に問題がなければ、そのままで良いと思われます。
送信完了
そして、「送信」で、確定申告完了です!
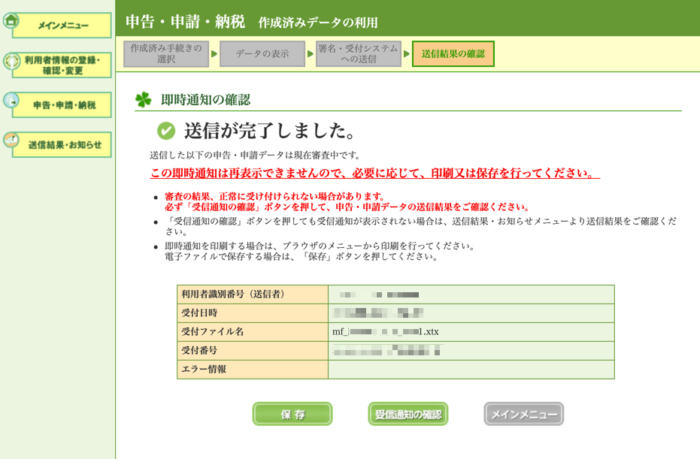
送信と同時に登録しているメールアドレスに確認のメールが飛びます。
また、e-Taxソフト(WEB版)にて、受付が完了された旨が確認できます。
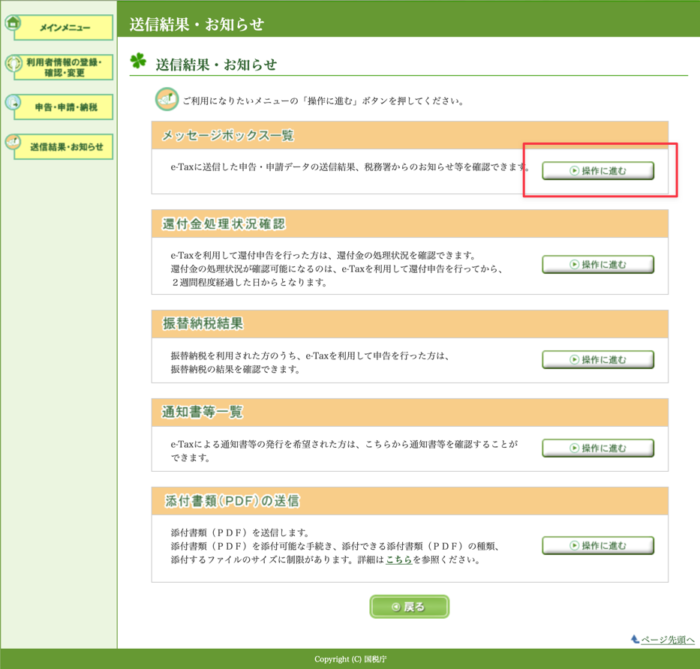
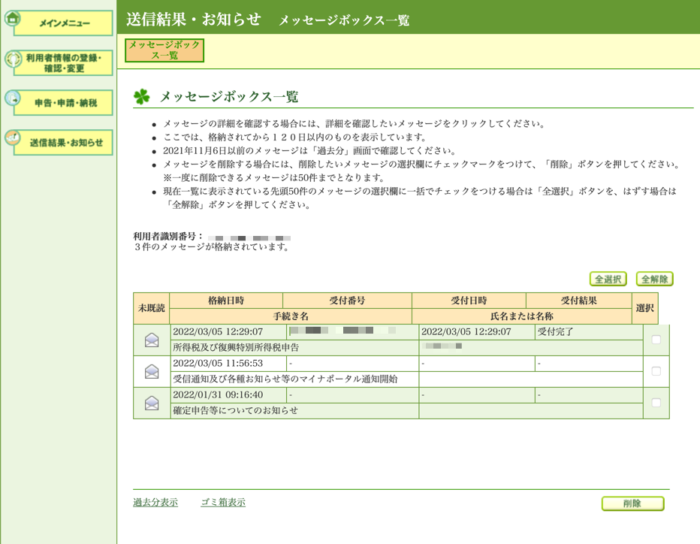
医療費控除の申告はどうするの?
マネーフォワードクラウド確定申告では、医療費控除の申告について
- 加入している保険組合等から医療費通知(医療費のお知らせ)の内容を入力
- 医療費の領収書などを元に、医療費の明細を入力
の2つがありました。
(今回、ぐーたらはセルフメディケーションでは行っていませんので、ここではスルーします)
医療費通知では、記載のないものがあったりしたので、今回ぐーたらは領収書情報を入力していくことにしました。
基本的には、10万円を超える医療費がないと控除を受けられないのですが、ぐーたらのケースは確実に超えることが分かっていたので、今回は申請することに。例年は、面倒なのでやっていません。
ただ、マネーフォワードクラウド確定申告の姉妹アプリであるマネーフォワードMEを使うと、もしかしたら便利かも と調べてみました。
マネーフォワードMEを利用していると登録が簡単(だと思う)
言葉の歯切れが悪いのは、ぐーたらはマネーフォワードMEを利用していません😅
先述のように例年は医療費の管理はほとんどしていなかったのと、家計簿サービスであるマネーフォワードMEは利用していなかったので、この恩恵は受けられませんでした。
ただ、下の画像のように、小まめに医療費をマネーフォワードMEに登録している場合は、各項目をほぼ自動でインポートできるので、便利だろうな と思います(実際には使っていないので想像です)
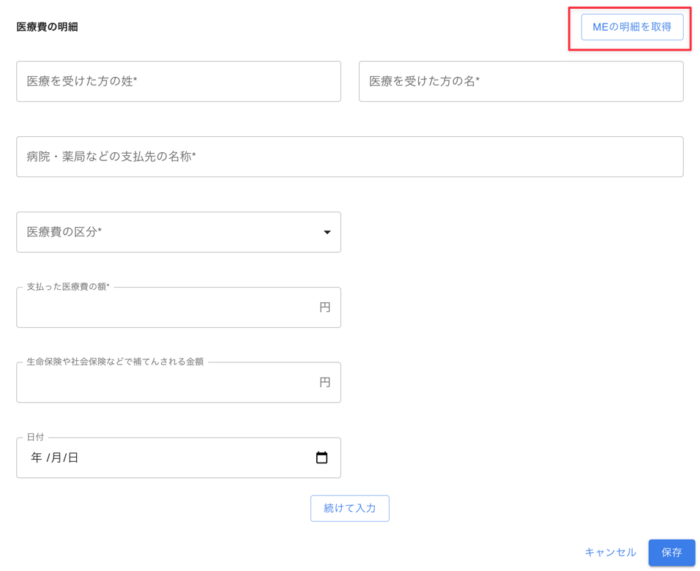
マネーフォワードMEを利用していない場合
一方、ぐーたらは地道に手入力でした。
ただ、コツのようなものがあって、あらかじめ医療費の領収書やレシートを、病院ごとにわけて、かつ家族個人ごとにわけて分類。
それを、
国税庁のサイトでダウンロード出来る「医療費集計フォーム」に入力していきます。
どうがんばっても手間ではありますが、あらかじめ領収書・レシートの段階でソートしておけば、入力は意外にもスムーズに行きました。
ぐーたらの場合は、家族で、歯医者はここ、内科はここ、という風にある程度決まった病院であることが多かったので、余計にスムーズだったのかもしれません。
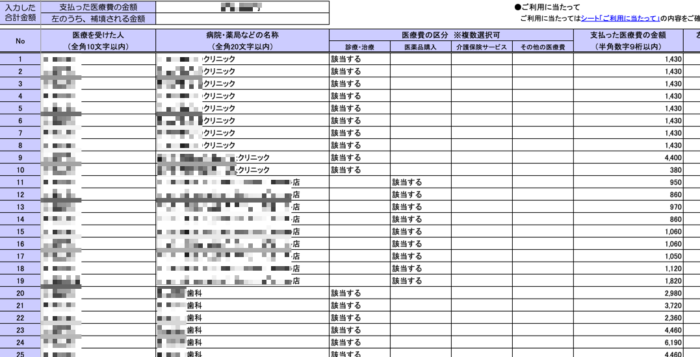
また、国税庁の医療費控除の明細書【内訳書】のテンプレートをみてみると、
「領収書1枚」ごとではなく、「医療を受けた方」·「病院等」ごとにまとめて記入できます。
とあるので、ソートしてかつエクセルにまとめておけば、合計の金額も分かりやすい というものです。
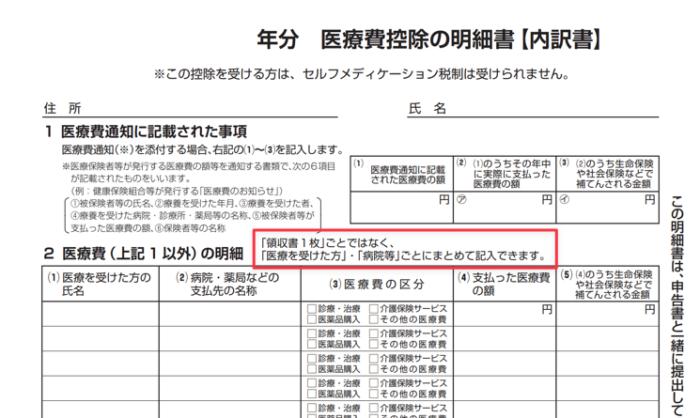
ですので、実際は、レシート分の入力を繰り返すのではないため、マネーフォワードMEを利用するよりも、トータルの効率性の面で言えば、こちらのほうがメリットが大きいのではないかと、ぐーたらは思いました。
結果的にICカードリーダーは使わずに、確定申告を完了できました!
新型コロナによって不自由な生活を強いられることが多々ありますが、反面こういった形で便利になることもあるのだなぁと思いました。
この流れは、もしかしたら新型コロナが来なければ、もう少し先になっていたのかもしれません。
今回一連の流れで、スムーズに確定申告が終えられたのは良かったのですが、実はぐーたらと名の通り、確定申告書のもろもろの処理は、3月に入ってからやるタイプです。
フォワードクラウド確定申告を利用して、とっても便利にはなっているのですが、小まめに管理しないので、結局確定申告締切直前になって、バタバタまとめ出すという状態です。
今年こそは、こまめに管理して、年が明けて確定申告期間が始まったら、すぐに申告できるように!
(と言っている3月現在で、まだ今年度のデータには一切触れていません😅)
2023年は、より簡単に確定申告が完了できるようになっていました!
この記事は、ぐーたらが実際に申告した流れですが、環境によってこの記事の通りにならなかったり、e-Taxの仕組みが変更されることがあることをご了承ください。