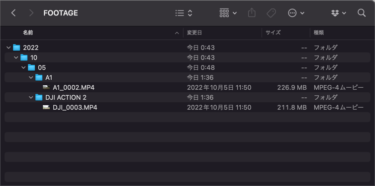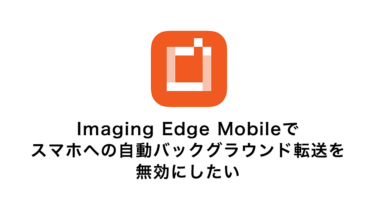別記事でもあるように、macOS Catalinaでは起動しない、画像管理・インポートアプリSONY PlayMemories Home。
Mac環境下でもWindowsアプリを起動させられるWineを通して、Windows版64bit SONY PlayMemories Homeを起動させることを画策しましたが、そもそもWineがmacOS Catalinaでは動作しない というオチに。。
別のやり方を考案したのは下記の記事をご覧ください。
それでも、やがてWineがmac OS Catalinaに対応することを願って、macOS Mojave環境下ではあるものの、Wineを通して、SONY PlayMemories Homeは動作するのか!そのあたりを検証・備忘してみました!!
やがてWineがmacOS Catalinaに対応したときに備えて、やり方をマスターしておきましょう!
ただし、あくまでも、今回がMojaveへのインストールで、Catalinaではインストールしても動作しないのでお忘れなきように。
Wineのインストール
Wineは、Mac環境下でも、Windows OSなしで、Windowsアプリケーションを動作せることができるソフトウェアです。
後述の仮想環境で動作させるものではないものらしく、完全動作を保証するものではありません。のちほど工程を説明する場面でも、文字化けが起きたり、やや不安のあるものなので、ぐーたらとしても、動作保証できるものではない・インストール後の不具合については一切保証を持てません という前提でお話しを進めます。
macOSにXQuatz をインストールする
Wineを動作させるためには、あらかじめXQuatzというソフトを導入する必要があります。
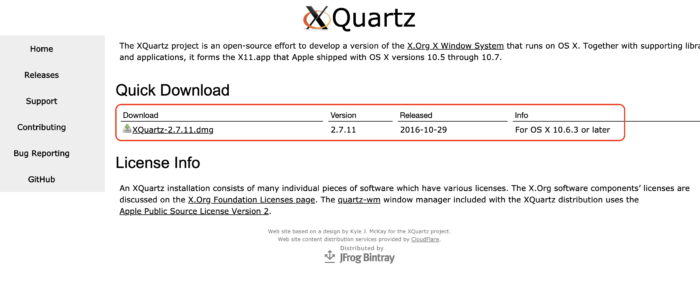
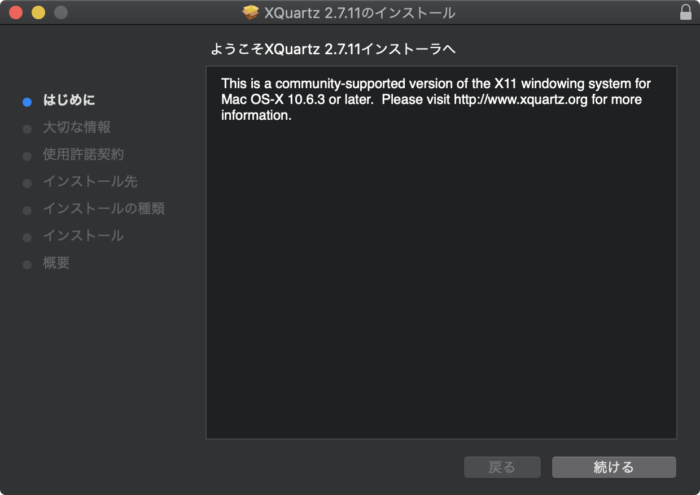
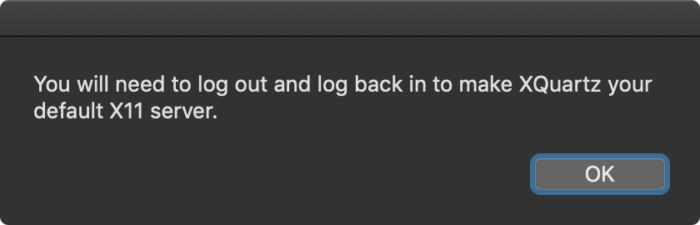
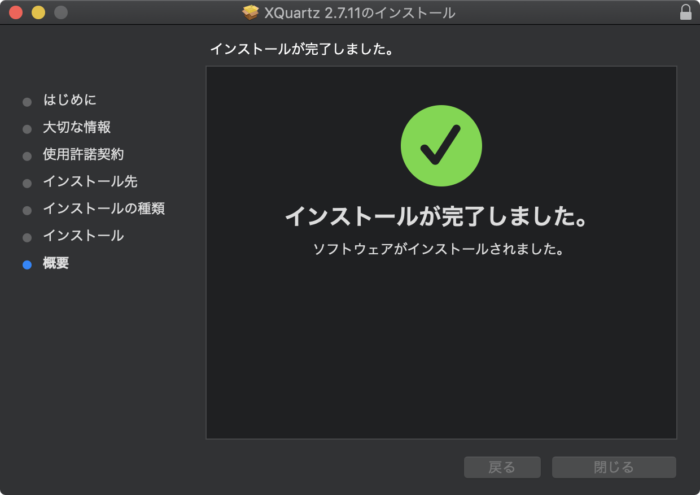
macOSにWineをインストール
Wine公式サイトからインストーラーをダウンロードします。
https://dl.winehq.org/wine-builds/macosx/download.html
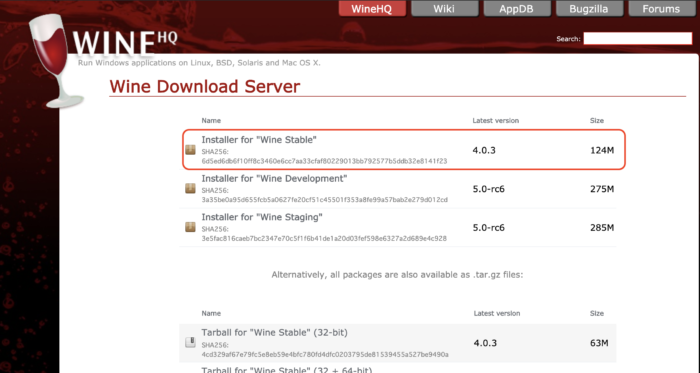
[Wine Stable]安定版という意味合いでしょうか。
インストーラーを起動し、画面通りに進めていきます。
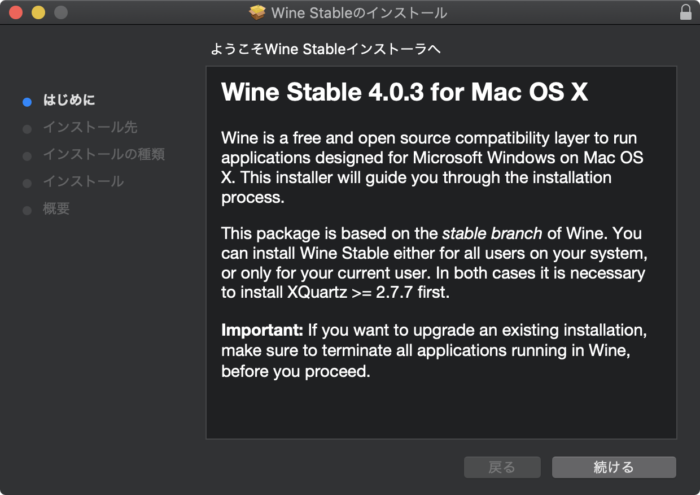
[このコンピュータのすべてのユーザ用にインストール]を選択
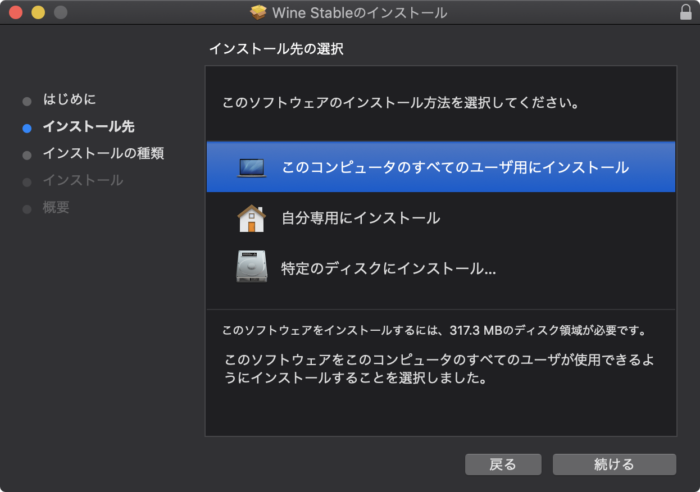
Windows版のSONY PlayMemories HOME 最新版は64bitで動作するため、[64 bit support(optional)]にチェックを入れて、[続ける]をクリックします。
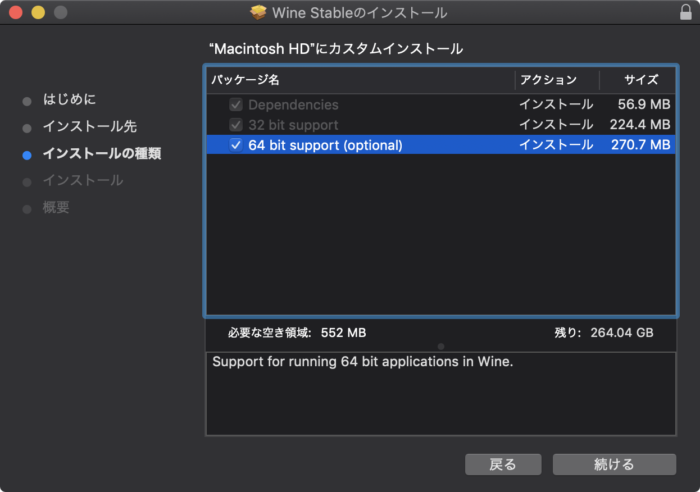
インストール先は、特に問題なければ変更する必要はありません。
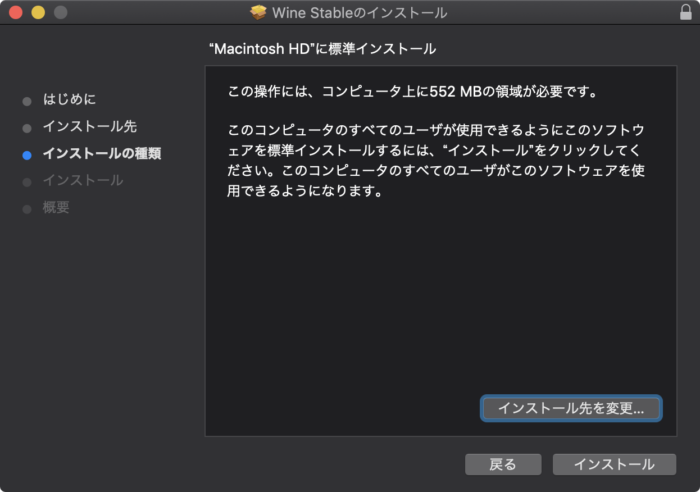
インストール開始。
インストーラー終了。
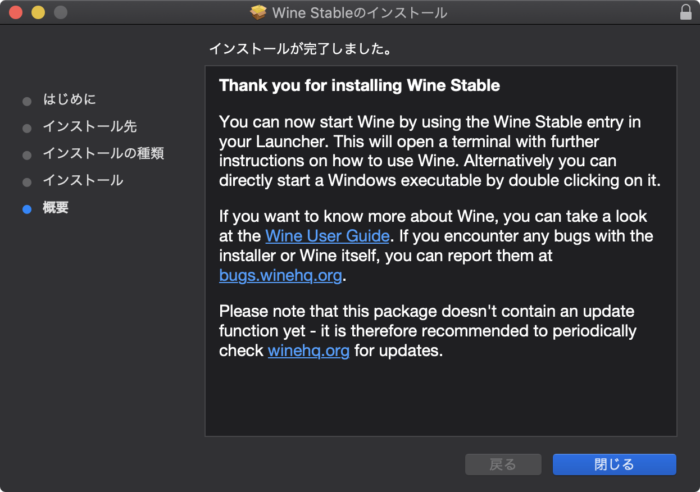
Windows版 SONY PlayMemories HOME をインストール
Windows版のSONY PlayMemories HOME をインストールするには、まずはインストーラーをダウンロードしてから、アプリをインストールする必要があります。
このインストーラーの時点で、ややハードルが高くなります。
というのも、インストーラーの工程内で文字化けが発生するので、どれをクリックしたら良いか不明な部分があったりするのです。
その辺りも含めて解説していきます。
繰り返しになりますが、これは、あくまでmacOS Catalinaではなく、macOS Mojaveでの動作検証になるのであしからず。
SONY PlayMemories HOME サイトから、インストーラーをダウンロード
まずは、64bit版インストーラーをダウンロードします。
https://support.d-imaging.sony.co.jp/www/disoft/int/download/playmemories-home/win/ja/

PMHOME.zipがインストールされるので解凍
すると、PMHOMEフォルダが出現。その中に、PMHOME.exeが出現します。
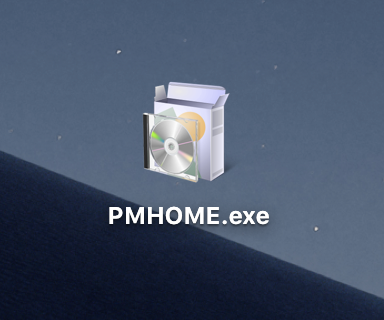
これは、あくまでインストーラーで、PlayMemories HOME本体ではありません。
このインストーラーを、Wineを通じて起動させることになります。
右クリックから、アプリケーション「Wine」を指定して起動
通常のダブルクリックでは、おそらく起動しないため、右クリックから、アプリケーションを指定します。
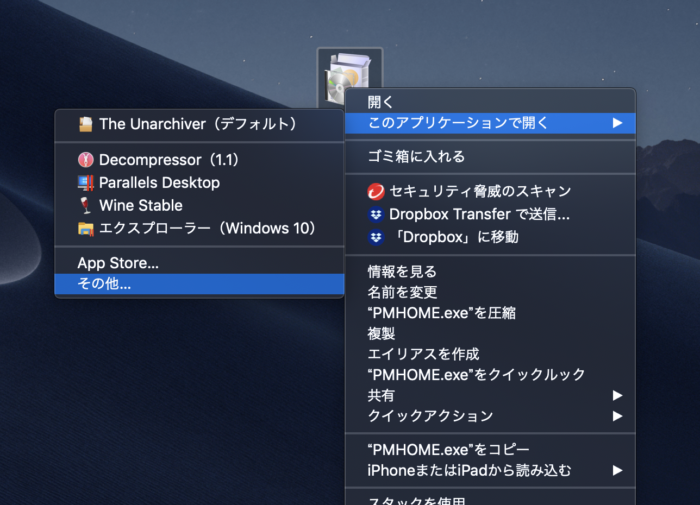
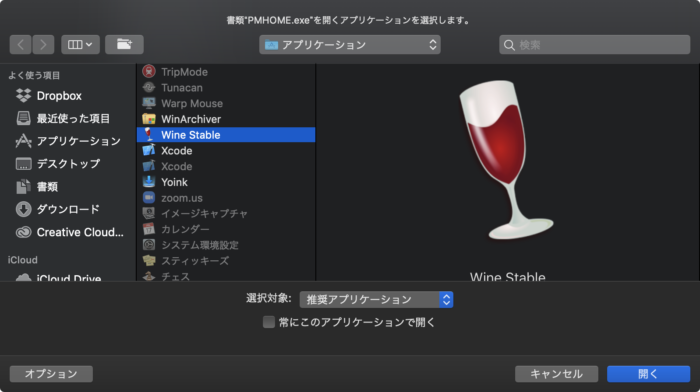
すると、やや見た目の出で立ちが不安なウィンドウが出現します。
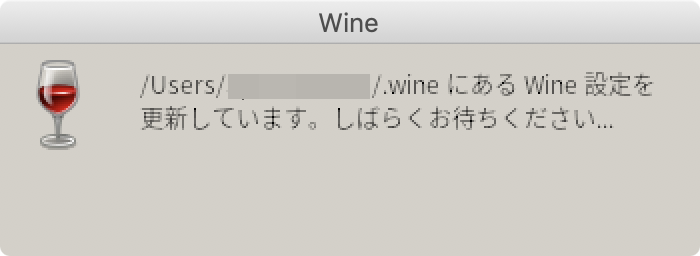
また、Wineを初めて起動する場合、追加ソフトウェアのダウンロードを促されることがあります。Wineを動作させるには必要なものなので、それぞれインストールを行います。
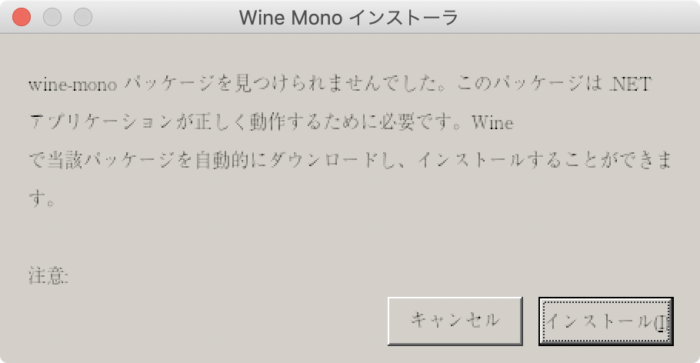

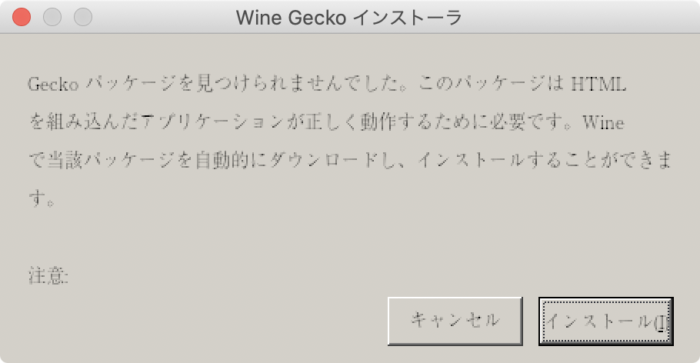
画面に沿って、進めていきます。
はい をクリック
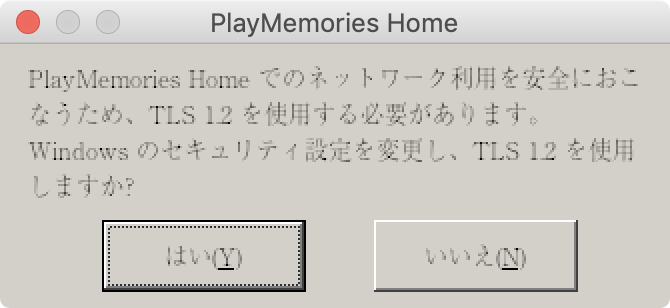
OKをクリック
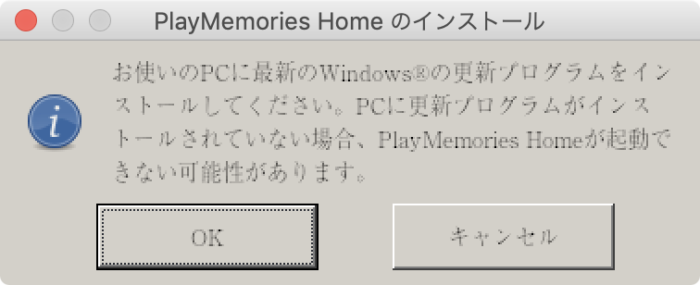
出ました。文字化け画面です。
ここからは手探り状態ですが、大体ボタンの配置などで、このあたりが進めるボタンかなとイメージすることが出来ます。
ここでは、真ん中の(N)と書かれたボタンをクリック(Nextの「N」かな?)
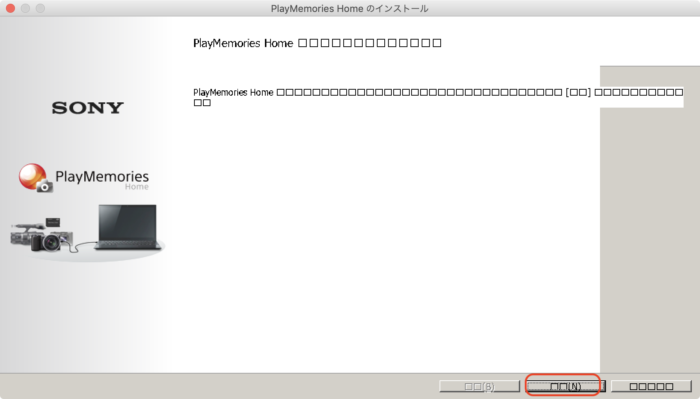
次に利用規約の同意的な画面
「(おそらく)同意する(□が5つの方)」にチェックを入れる。そして(N)をクリック。
再び同じ画面になるのですが、おそらく別の規約の画面のようなので、同じく「(おそらく)同意する」にチェックを入れ(N)をクリック。
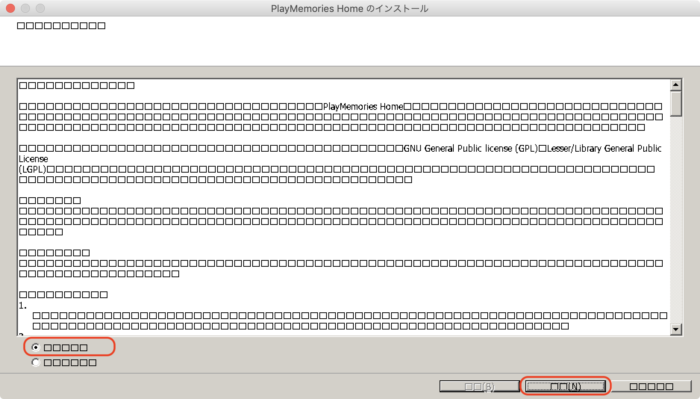
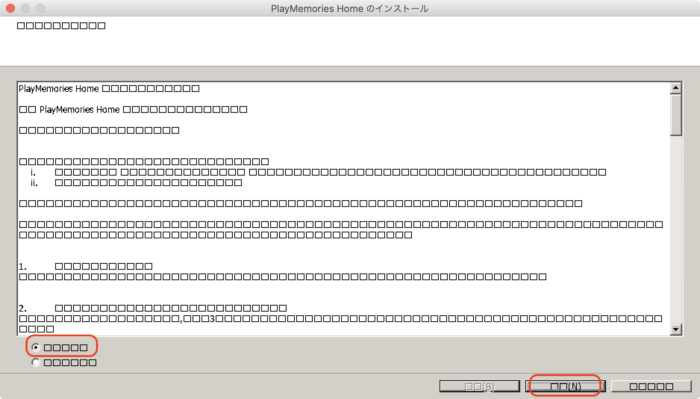
次は、どこにこのアプリケーションを保存するか 選ぶ画面
デフォルトでは、WindowsのCドライブに保存される設定になっていますが、当然Macにはそのような領域はないため、Macの[アプリケーション]フォルダに保存されるように設定変更します。
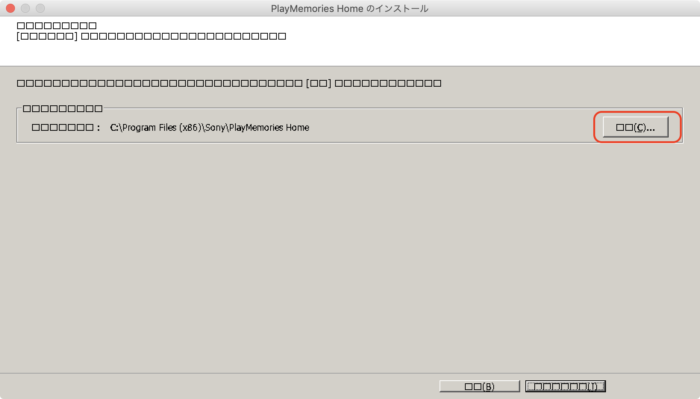
Macの[アプリケーション]フォルダに、[PlayMemories Home]というフォルダを作っておきます。関連ファイルが複数保存されるので、Macの[アプリケーション]フォルダ内が散らかってしまうのを防ぐ意味合いを持っています。
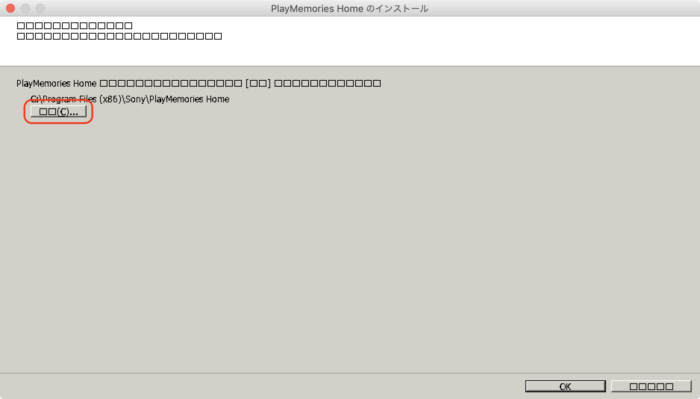
初期に表示されているフォルダの展開を閉じて、下記の画面のようにします。
「/」がMacのハードディスク。
ここから、[Applications>(先程作成した)PlayMemories Home]を選択して、OKをクリック
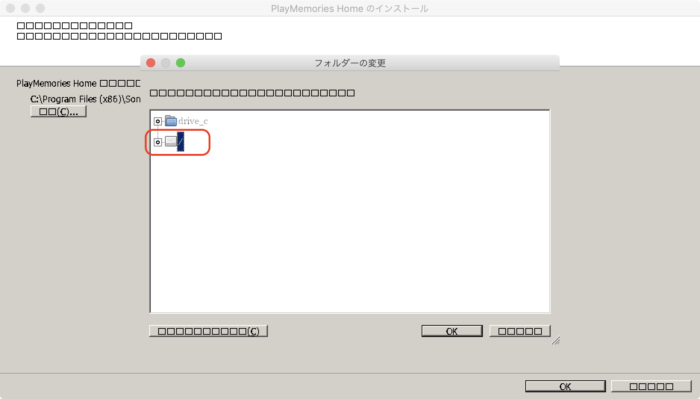
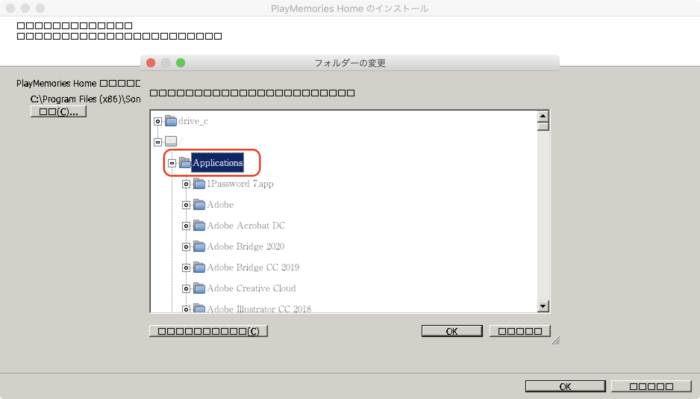
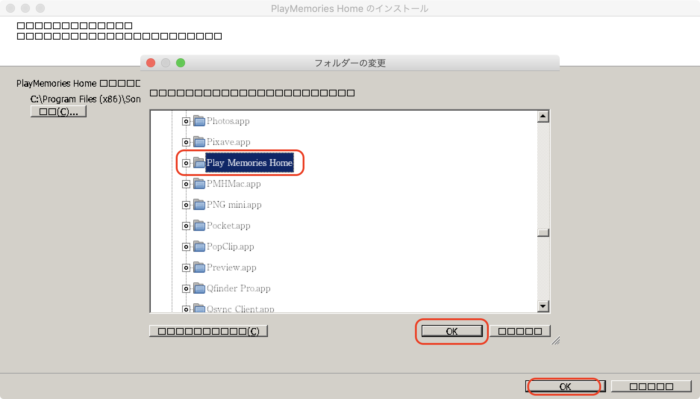
さらにOKをクリック
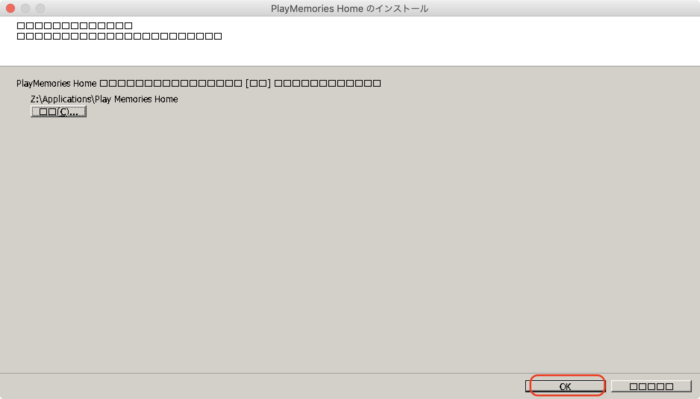
右側のボタンをクリック
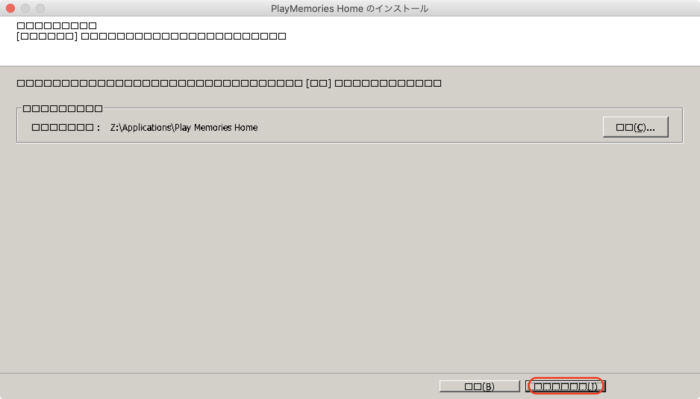
すると、PlayMemories Homeのインストールが始まります。
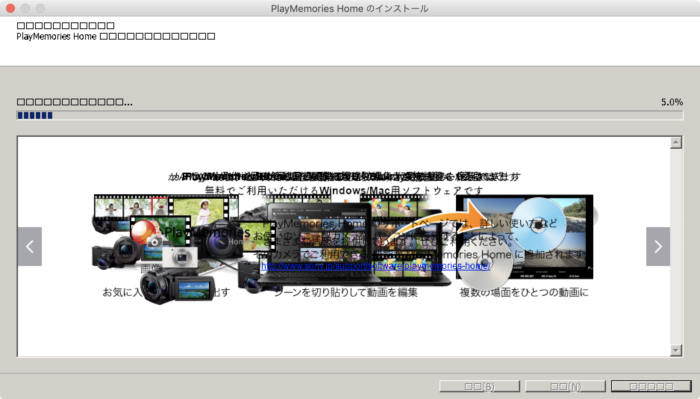
インストールが完了すると、デスクトップ上にファイルが出現。通常Windowsではショートカットが保存されるので、それと同じ物かと思われますが、Macでは使えないので、削除しても支障がないかと思われます。
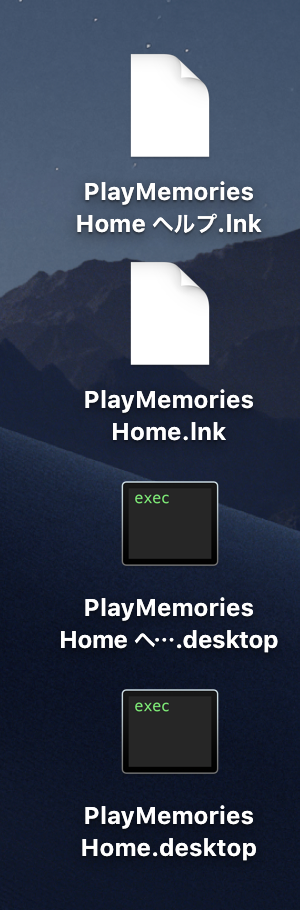
見事、起動しました!!
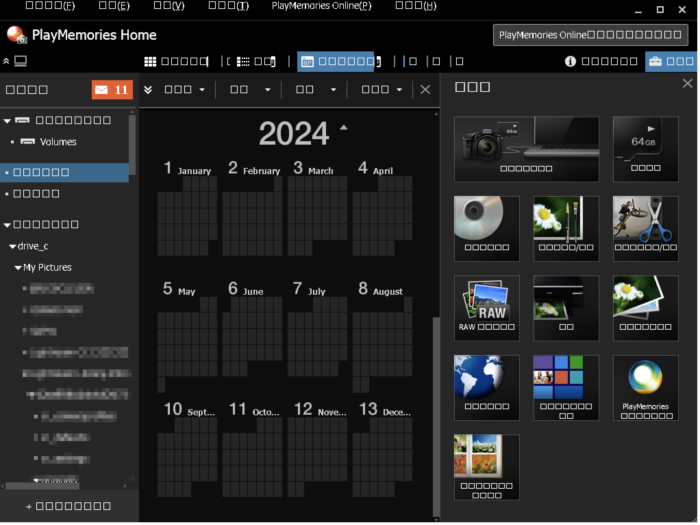
Wine起動のWindows版PlayMemories Homeを使ってみる
SDカードを入れると、認識します。
「画像取り込み機能の表示」をはい とすると、
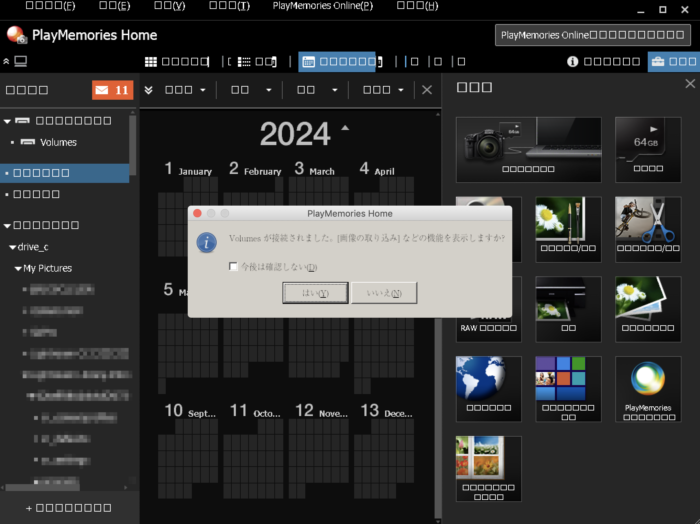
画像取り込み画面となります。
文字化けしています。
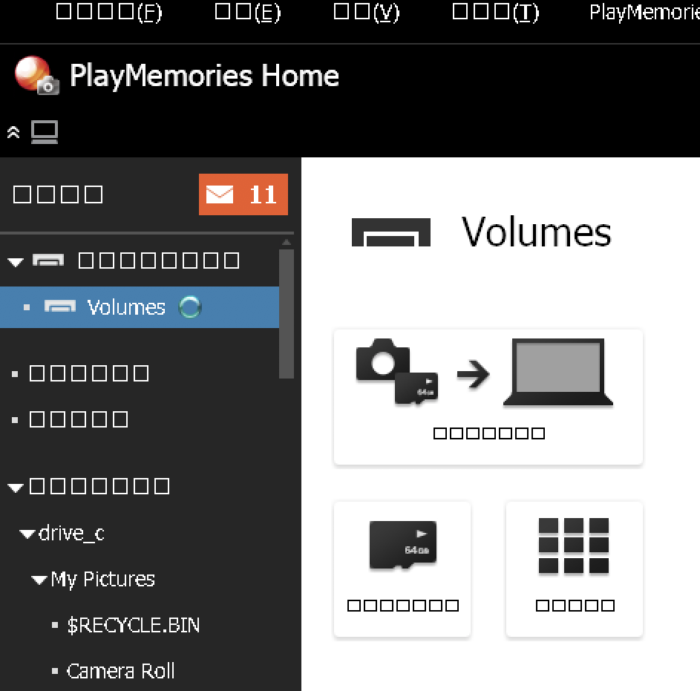
Windowsに正常にインストールされた画面を見ると、このような見え方。
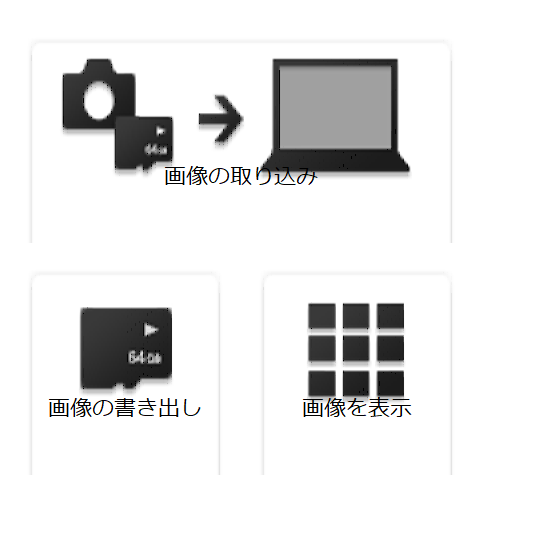
「画像取り込み」を押した後の、参照メディアをや保存先を選ぶ画面も文字化けしていますが、すでにPlayMemories Homeを利用されている方であれば、なんとなく配置は憶えているはず。
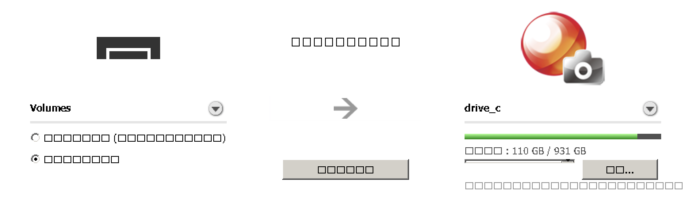
正常表示されているスクリーンショットも貼ります。
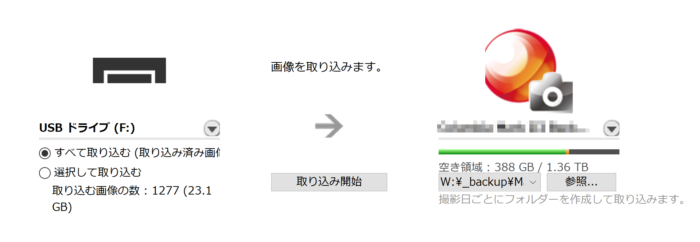
まとめ:Wineを通しても、PlayMemories Homeは動作する
文字化けがヒドイ状態ですが、元のPlayMemories Homeを憶えていれば、ファイルをインポートするだけなら問題ありません。
WineでPlayMemories Homeを使えることが分かりました!
やがて、下の記事にあるような、仮想環境Parallels DesktopやGoPro Quikを利用した方法ではなく、直接PlayMemories Homeを利用できることを期待して、WineがmacOS Catalinaに対応されるのを待つこととしましょう。