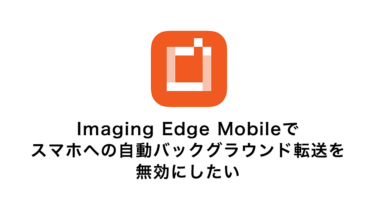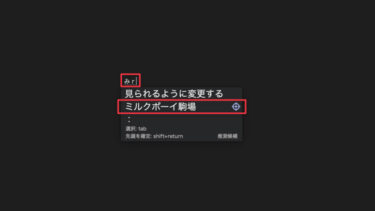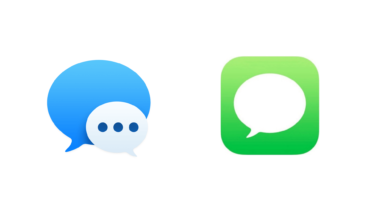Davinci Resolve 17から搭載されたワイプ機能(DVEエフェクト)。ピクチャーインピクチャーとも言いますか。
従来は、クロップでサイズ調整などを行っていたものが、より簡単に処理できるというもの。
どんな機能かは、こちらで紹介されている動画がわかりやすいかと思います。
ただ、使用していた中で注意点があったの、備忘しておきます。
ワイプ機能(DVEエフェクト)便利だけど、多用は禁物
上の動画で紹介されているように、ちょっとしたときのワイプ機能として、DVEエフェクトは便利!
ただ、使っていくうちに、利用シーンをよく考えないといけないことがわかりました。
ぐーたらの例として、、、
それぞれ別のアングルで4台のカメラで撮影し、それを1画面内に収める編集を行っていました。
動画の見え方としてはこんなカンジ。
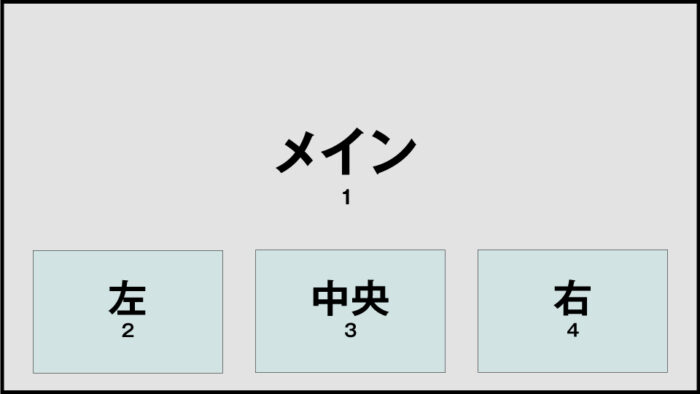
メイン以外は、それぞれDavinci Resolve 17から搭載されたワイプ機能(DVEエフェクト)を使ってワイプ処理を行っていました。
エフェクトを追加するだけで、瞬時にワイプ化され枠線(ボーダー)や影(ドロップシャドウ)なども簡単に付けられて、非常のお手軽です。
けれど注意点も。
中央を基点にしかクロップできない
ワイプ機能(DVEエフェクト)では、中央を中心にしかクロップができません。
そのままの映像をワイプがする分には問題ありませんが、メイン以外のアングルでクロップしたいときには、結局、Videoタブのクロップを使わざるを得ませんでした。
Videoタブのクロップだと、上・左・右・下 方向から自由にクロップができますね。
枠線便利だけど、線幅が調整出来ない
枠線(ボーダー)設定も便利ですが、線幅を選ぶことができません。
不透明度みたいなものは調節できるのですが、太さを変えることはできませんでした。
最大の難点、書き出し(デリバー)にめちゃくちゃ時間がかかる
多少の利用では問題ないと思うのですが、今回ぐーたらの編集では、4アングルを約30分の映像をそのあま定点で流すというもの。3アングル分(メインはエフェクトをかけていない)のエフェクトがかかるのか、30分動画の書き出しを行うのに、10時間待っても、書き出しが始まらず、Remainingの時間は増え続けるばかり。。。
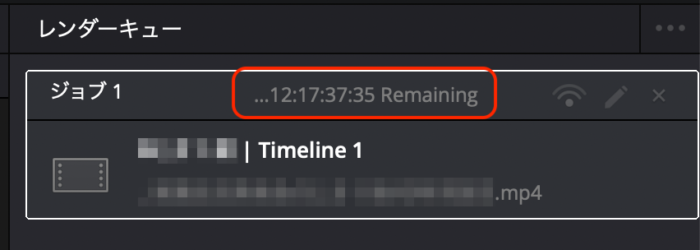
ちなみに、同じ見え方だけど、ワイプ機能(DVEエフェクト)を使わないで、Videoタブのクロップ機能だけで調整し、見え方は全く同じ編集にしてみると、約25分ほどで書き出しが完了しました。
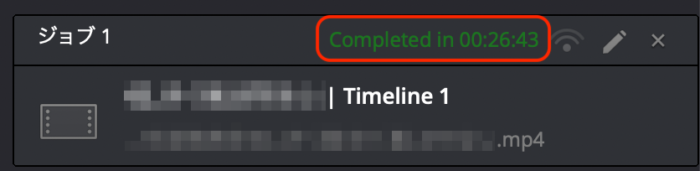
使用マシンは、
MacBook Pro (16-inch, 2019)
プロセッサ 2.4 GHz 8コアIntel Core i9
メモリ 64 GB 2667 MHz DDR4
グラフィックス AMD Radeon Pro 5500M8 GB
Intel UHD Graphics 630 1536 MB
Adobe Premiere Proで同じこと(クロップエフェクトを使用)でも、同様の書き出し時間。
まとめ:Davinci Resolve 17のワイプ機能(DVEエフェクト)は利用シーンを見極めて
利用シーンに合わせて、ちょっとしたワイプを使いたいときには、Davinci Resolve 17のDVEエフェクトは非常に便利な機能です。
ですが、できることの制限や、長時間や複数エフェクト処理を行う場合には、書き出しができない(めちゃくちゃ時間がかかる)ので、注意が必要です!!