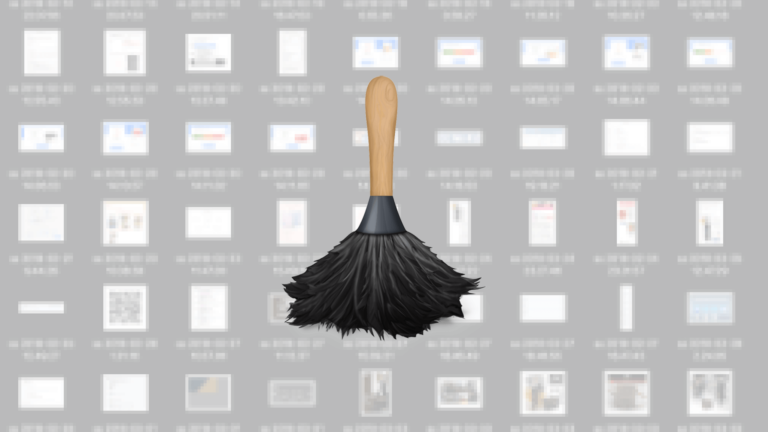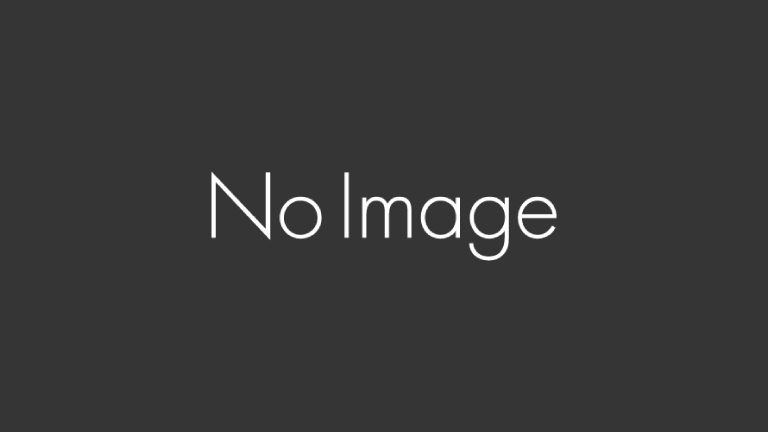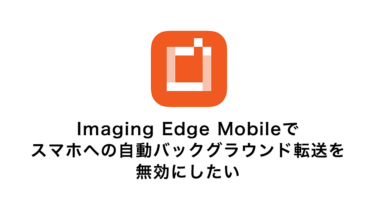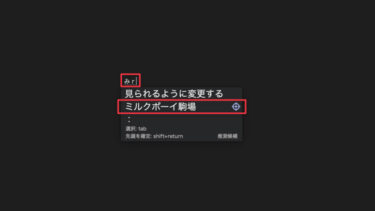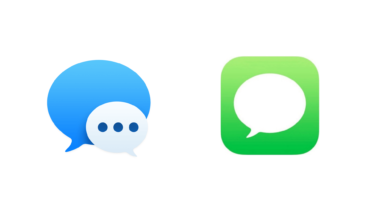ぐーたらは、よくスクリーンショットを撮ります。
それを、このブログにアップしたり誰かに送信したりするのですが、基本的には、スクリーンショットを使用するのはその時のみ。
その後は使わないけど、特定のファイル名が付くわけではないので、特に管理もせずに貯まっていく一方。
気付いたら、何百ファイルにもなっている始末です。
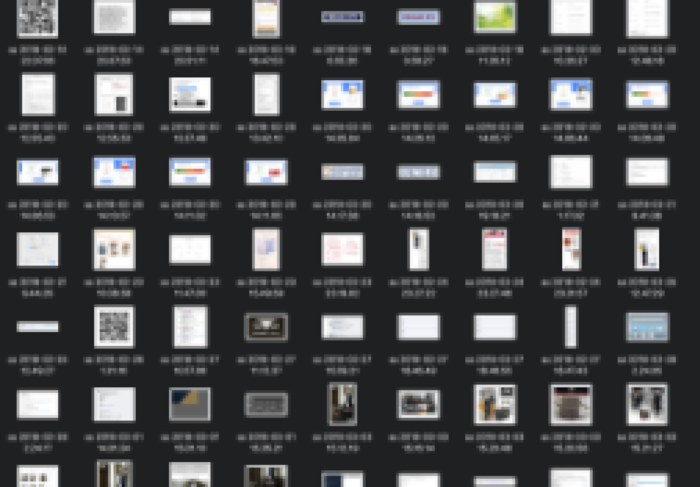
ぐーたらだけでなく、もしかしたら、デスクトップに大量の存在してしまうファイルの整理に困っている方もいるでしょう。
そこで、重宝するのは、ファイルを自動削除・自動振り分けしてくれるmacOSアプリ「Hazel」。
ここでは、ファイル整理にお困りの方へ、便利な方法を備忘していきます!
Hazelを使った、カメラの写真・画像ファイルの自動整理術の紹介はこちら↓から。
スクリーンショットの画像が溜まっていく一方
ぐーたらは、スクリーンショットを撮って、ブログの説明画像を作ることが多くあります。
ただ、そのスクリーンショットはその時しか使わないので、その後は不要になります。
ファイル名にほとんど変わらないし(ぐーたらはスクリーンショットのファイル名を、Onyxというアプリで変更しています)、放ったらかしになりがちで管理し切れていません。
結果、膨大なスクリーンショットファイルが、貯まっていくという状態が出来上がります。
Macに貯まっていくファイルを自動整理・自動振り分けしてくれるmacOSアプリ「Hazel」
そこで登場するが、ファイルを自動整理・自動削除・自動振りわけしてくれるmacOSアプリ「Hazel」。

このアプリは、バックグラウンドで動作させておくと、指定したフォルダを監視し、フォルダに保存されたファイルを条件に合わせて、別のフォルダに移動したり、ゴミが入れる なんてことを自動で整理を行ってくれます。
例えば、
- 「撮り溜めた(溜まってしまった)スクリーンショットの入っているフォルダ内のファイルを、1週間ごとに自動削除」
- 「ダウンロードフォルダに溜まったファイルを3週間後に自動削除」
- 「特定のフォルダに保存されたJPGファイルを、別のフォルダに自動整理」
なんてことが可能になります。
Hazelの使い方
公式サイトからHazelをダウンロードします。
有料アプリですが、試用版もあるので一度どんなものか試してから購入することも可能。
振りわけ条件を設定するには、アプリを実行すると、メニューバーに”ほうき”のアイコンが出現するので、そこから「Open Hazel」を選びます。
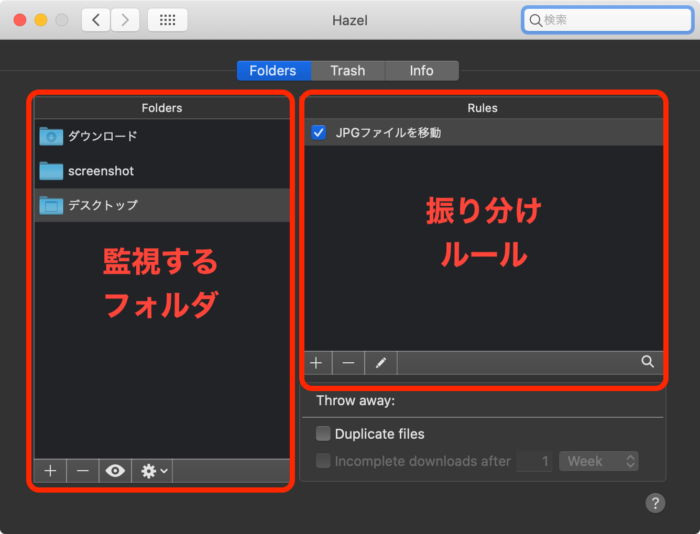
左:監視するフォルダ
右:そのフォルダに対しての自動整理ルール
1つのフォルダに対して、複数の自動整理ルールを設定することが可能です。
ゴミ箱へ自動整理
例えば、「ファイルを追加した日付が1週間以内でない場合、ファイルをゴミ箱(Trash)に振り分け」というルールを作ってみます。
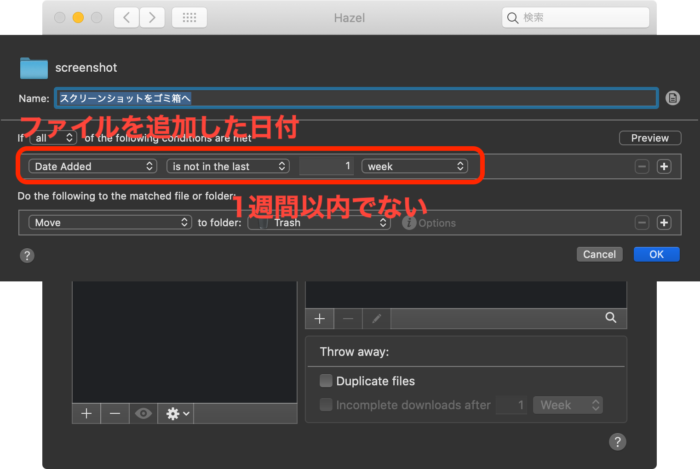
ルールが実行されると、通知が入ります。
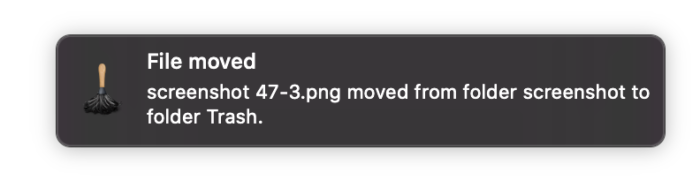
別フォルダへの自動整理
デスクトップの「拡張子がjpg」のファイルを、「JPGフォルダ」に移動し、かつ、「レッドラベル」を付けるというルールです。
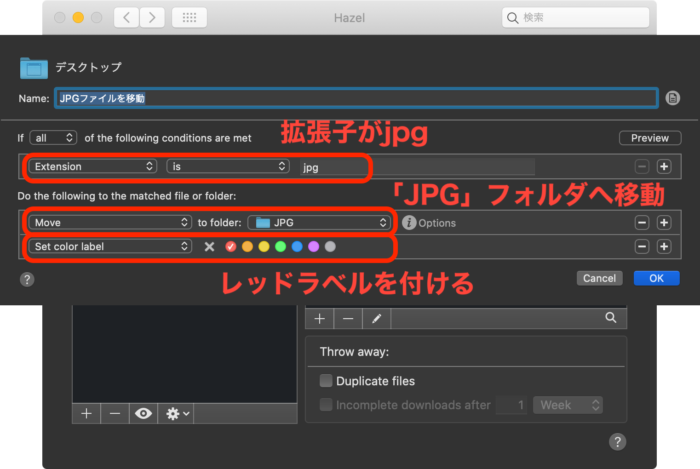
通知が来ます。
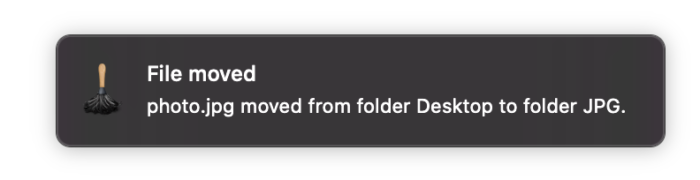
ちゃんと移動されて、かつレッドラベルが付いていました。
![]()
Hazelは様々なルールを付けて整理することができる
If(ファイルがどうなった時)、Do(どのように処理してくれる)の組み合わせて、様々なルールを作って整理することが出来ます。
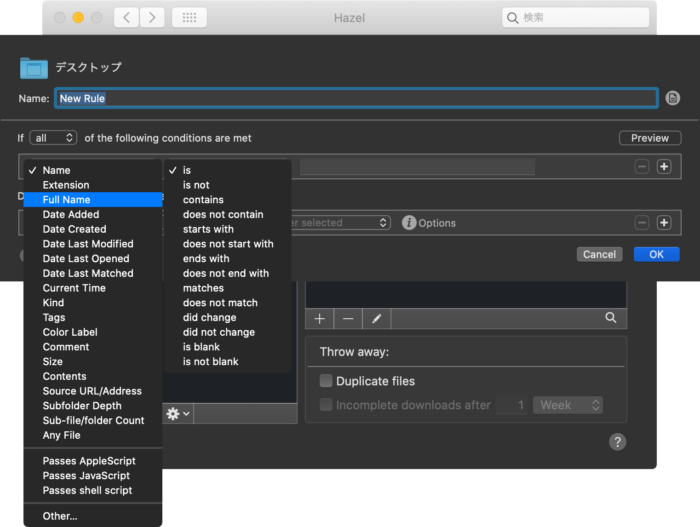
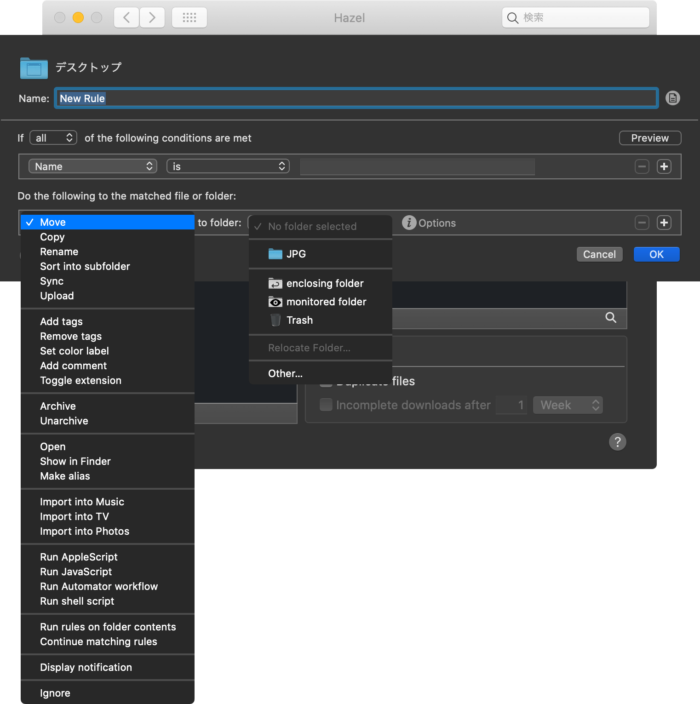
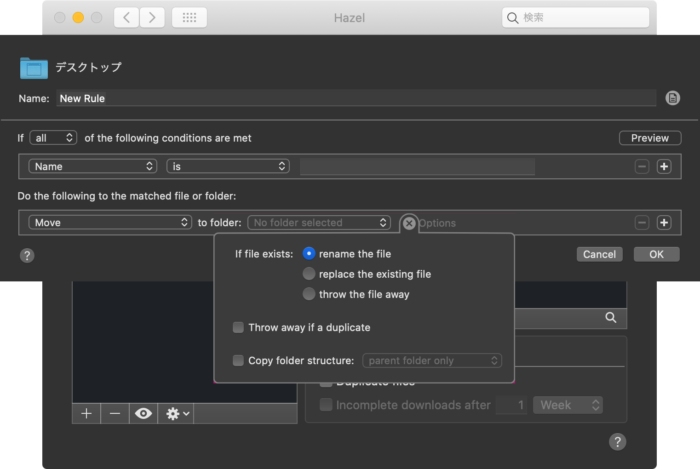
Hazelはゴミ箱のファイルを自動削除する機能あり
Hazeには、ゴミ箱内のファイルを一定時間経つと自動削除してくれる機能も搭載されています。
ただ、この機能は、チェックを入れるだけで使えるようで、maxOS Majave以降では、環境設定より「フルディスクアクセス」の設定を行う必要があるので、その手順を記します。
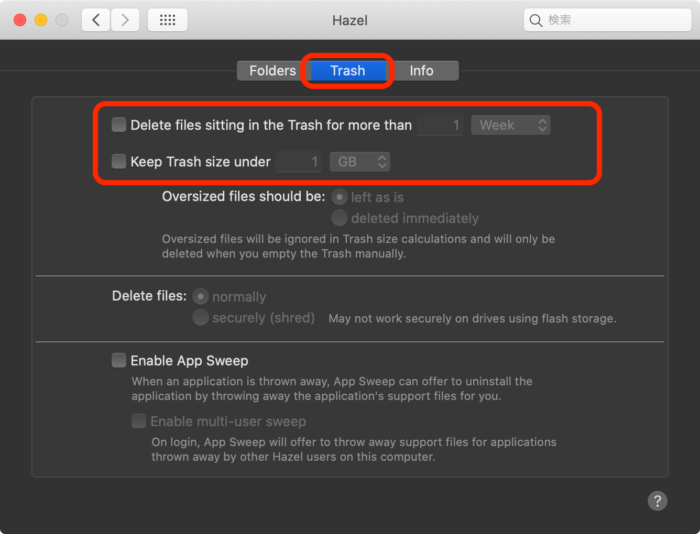
infoタブを開いた状態で、optionキーを押したままにすると、「Debug…」ボタンが出現。クリックします。
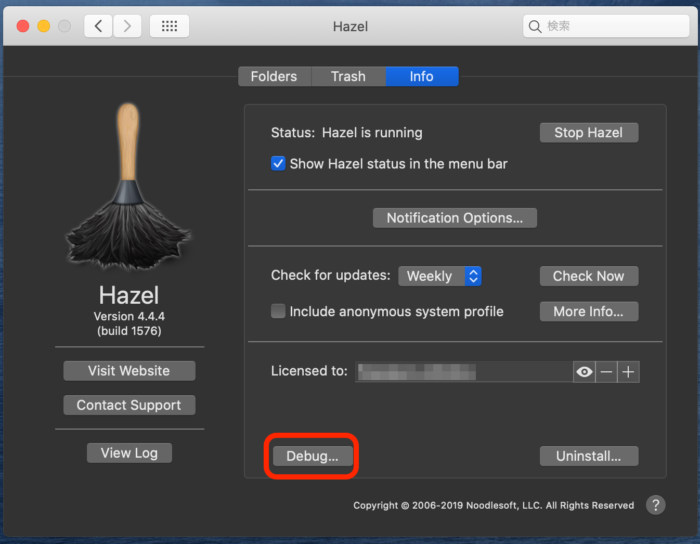
「Show HazelHelper in Finder」をクリック
すると、Finder画面をアクティブになります。
それはそのままにして・・・
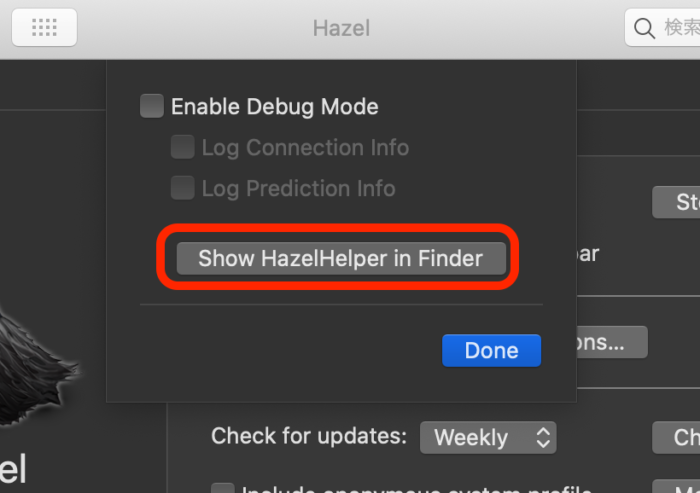
環境設定>セキュリティとプライバシー>フルディスクアクセス を開き、HazelHelperをウィンドウにドラッグ。
登録された、HazelHelperにチェックを入れる。
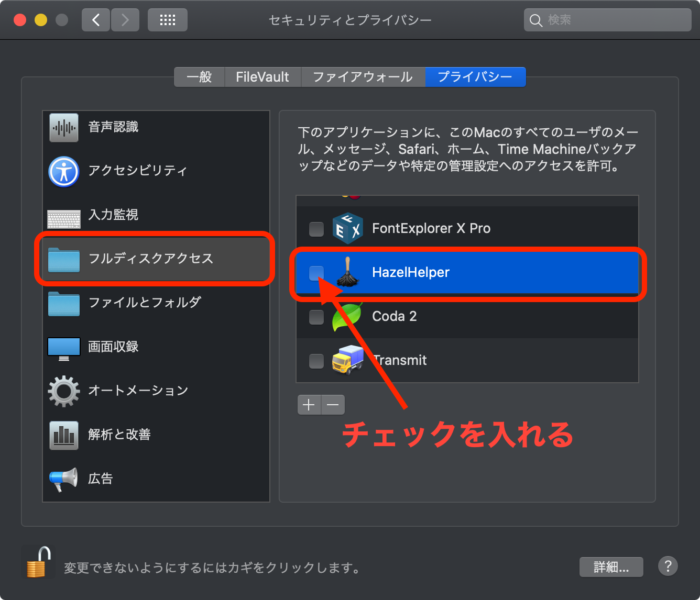
そして、Delete files sitting in the Trash for more than XX Weeksにチェックを入れる
ただし、気を付けなければいけないのは、デフォルトでは「1週間より前」のファイルが削除される設定になっていて、これは、チェックを入れるまで変更できないと言うこと。
つまり、チェックを入れた瞬間に、1週間より前のファイルは削除されてしまうと言うことです。この点に注意して、チェックを入れてください。
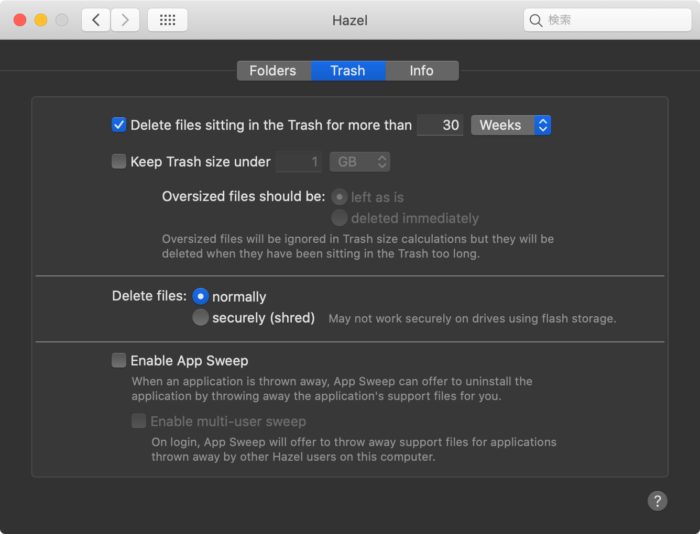
また、ゴミ箱内のサイズを一定のサイズ未満に保つ というオプションも搭載されています。
- Delete files sitting in the Trash for more than XX Weeks
→XX週間より前のファイルを完全に削除する - Keep Trash size under X GB
→ゴミ箱内のサイズを X GB未満に保つ - Delete files
: normally
: securely (shred) May not work securely on drives using flash storage.
→
通常の削除
安全に(細断)/フラッシュストレージを使用するドライブでは安全に動作しない場合がある - Enable App Sweep
When an application is thrown away, App Sweep can offer to uninstall the
application by throwing away the application’s support files for you.
→
App Sweepを有効にする
アプリケーションが破棄されると、App Sweepは
アプリケーションの関連ファイルを破棄してアンインストールすることを提案します。
Hazelの購入はライセンスファイルを取得
購入は、クレジットカードかPayPalにっよって支払われます。
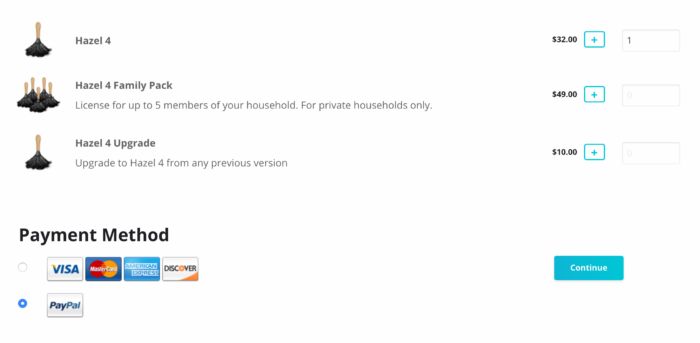
支払後、ライセンスファイルが添付されたメールが届くので、そのファイルを、Hazelアプリにドラッグするだけ。
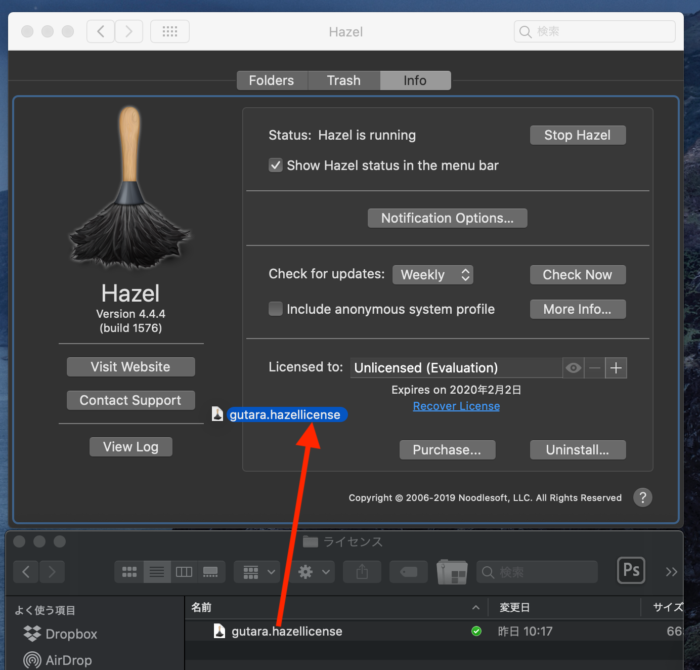
まとめ:Hazelは、無用なファイルが溜まることなく自動整理・自動削除・自動振り分けされて超便利!
不要なファイルが溜まるのを防いでくれたり、乱雑になっていたデスクトップやフォルダをキレイに整理してくれることで、ひいては作業の効率化を図ってくれるmacOSアプリです。バックグラウンドで意識することなく動作してくれるので、有料アプリではありますが、買って損は無いアプリかと思います!