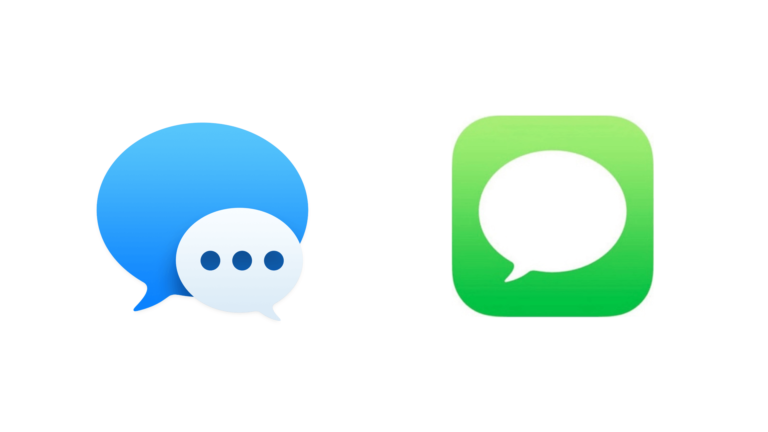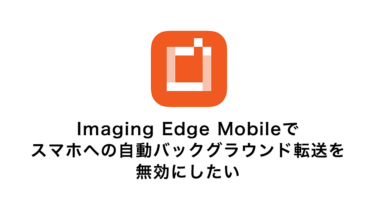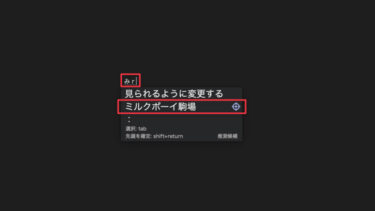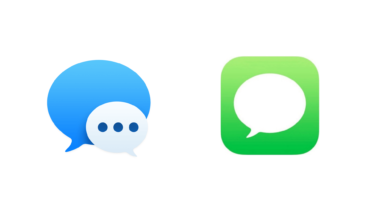先日購入したMacBook Pro(macOS Catalina)にして、メッセージアプリの調子が悪いことに気付きました。
具体的には、MacとiPhoneとのメッセージ同期が不安定 ということ。
最初は、OSが変わったことによる影響かと思っていましたが、どうやら違うよう。
基本的には、iMessageは同期できているけど、SMS・MMSが同期出来ているものもあれば、出来ていないものもある のです。
iPhoneに入ってくるSMSやMMSでもやりとりがあり、願わくばMacでタイピングしたいぐーたらにとって不便この上なかったのですが、今回は、その解決方法を備忘したいと思います。
iPhoneのメッセージでのやりとりが頻繁にあって、今までMacと同期をしたことがない方・Macでやりとりを始めたい方にも必見の内容です。
Macのメッセージアプリの設定確認
実は、2017年モデルのMacBook Pro(macOS Mojave)では、iPhoneとMacで完全に同期が果たされていました。
SMS・MMSでもキャリアメール宛のメールでも、Macに通知が入り、Macのメッセージアプリで確認することが出来ていました。
そこで、原因はMac側の設定かと思い、各所2017年モデルと同じ設定を施しました。
試したこと
- 「”iCloudにメッセージを保管”を有効にする」のチェックボックス:オン・オフ
→なにやら関係ありそうな箇所ですが、当然チェックが入っている状態であり、状況変わらず - 「今すぐ同期」ボタン
→クリックしても、状況は変わりません。 - Apple IDのサインイン・サインアウト
→Apple IDでのサインイン・サインアウトを繰り返してみましたが、こちらも状況変わらず。
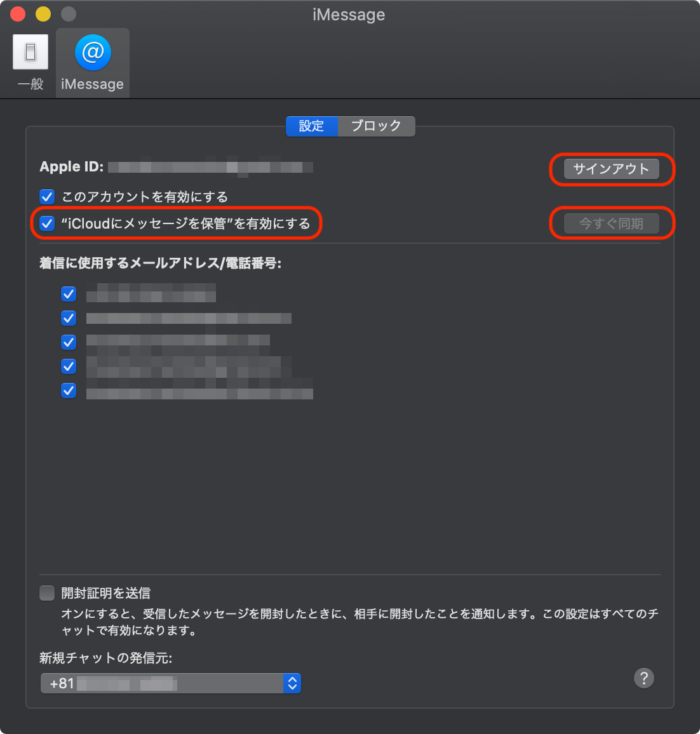
どうやら、Mac側の設定は問題ないように思います。
iPhoneのメッセージアプリの設定確認
問題は、iPhone側にありました。
同じMacでも片方が良くて、片方がダメだったので、Macに問題があると思い込んでいました。
具体的には、下記のiPhone側の設定画面において、該当のデバイスにチェックを入れることでした。
設定 > メッセージ > SMS/MMS転送
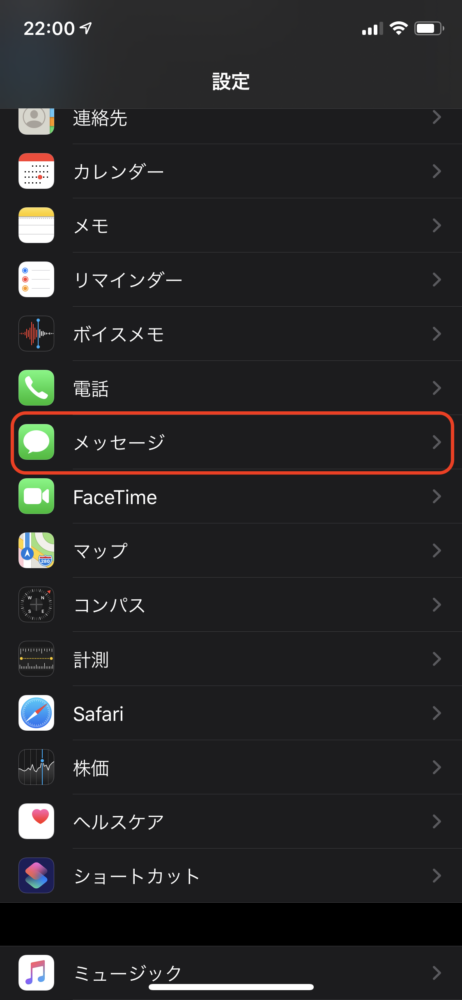
iMessageにチェックを入れ(入れなくても、SMS/MMS受信とは関連しない)、SMS/MMS転送をタップ
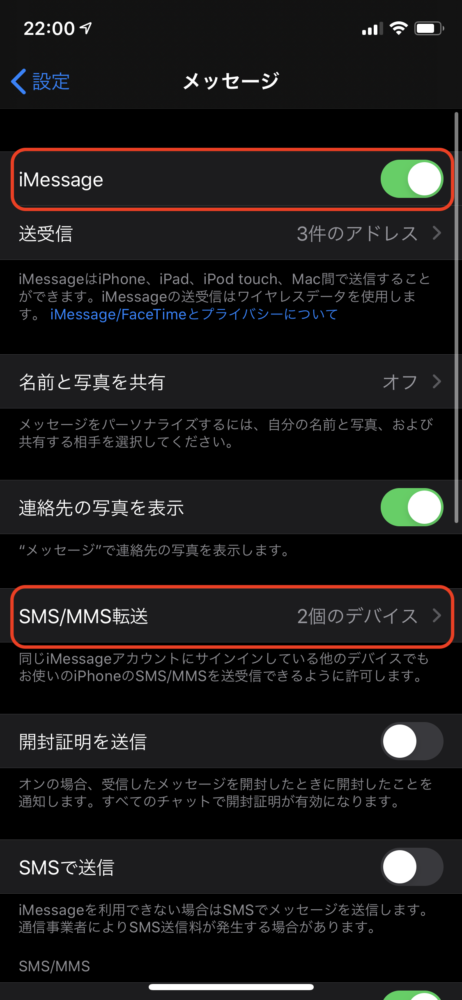
SMS/MMSを受信したい同期したい(メッセージを送受信したい)デバイスを選びます。
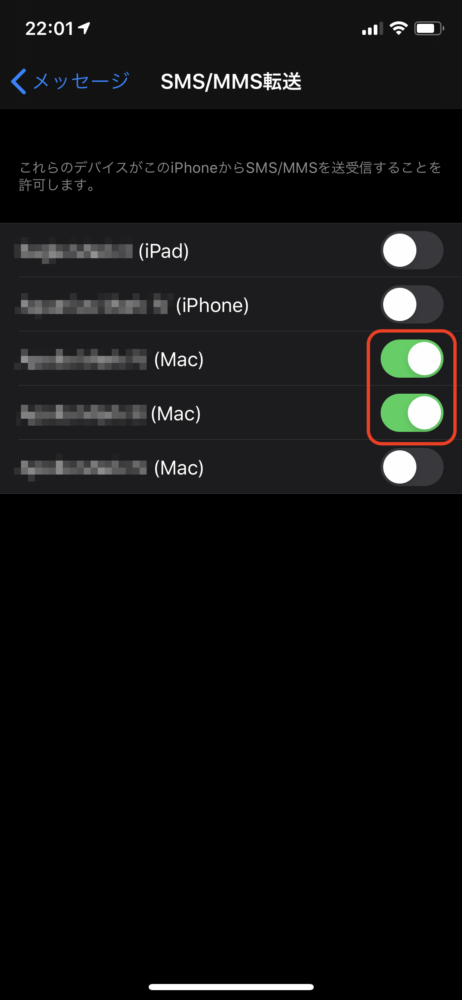
ここでは、Macだけでなく、同一iCloudアカウントで認証されている他のiPhone・iPadも同様に同期可能でした。
ただ、上記の操作をする前の内容は同期できないため(ぐーたらの場合)、あくまで、上記設定後に同期が可能 な方法となります。
まとめ:無事解決!非常に簡単な設定でした。
iPhoneでのフリック文字入力より、やはりキーボードでタイピングする方が断然早いので、Macでメッセージのやりとり(送受信)が出来るようになり非常に快適になりました。
iPhoneに入ってくる、SMSやMMSのやりとり(送受信)をMacでもやりたいのに、同期できない!また、iPhoneのメッセージでのやりとりが頻繁にあって、Macのメッセージアプリでやりとりを始めたい方、是非設定を見直しを!