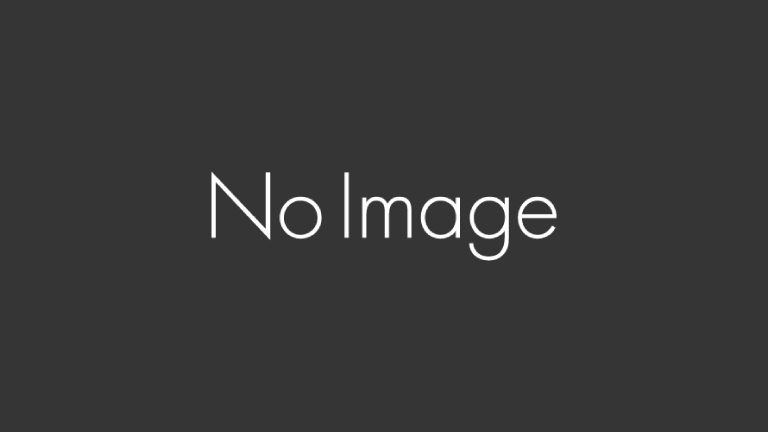一見同じようにリンクが発行される、Dropbox Transferとリンクとフォルダ共有の違い。
それぞれ使用用途によって、使い分けが可能です。
以下は、Dropbox Plus版を利用した前提での情報となります。
Dropbox Transferは、firestorageのようなサービスと同じ
決まったファイルを、Dropboxの領域を利用してクラウドにアップし、そのリンク先を共有するというもの。
firestorageや廃止が発表された宅ファイル便をイメージするとわかりやすいかも知れません。
Dropbox管理下のファイルをTransferする場合
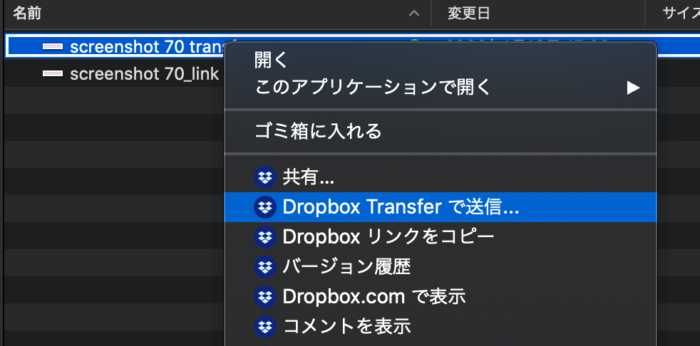
Finder上で、右クリック。
Dropbox管理下のファイルであれば、上の画像のように「Dropbox Transferで送信」メニューが出現します。
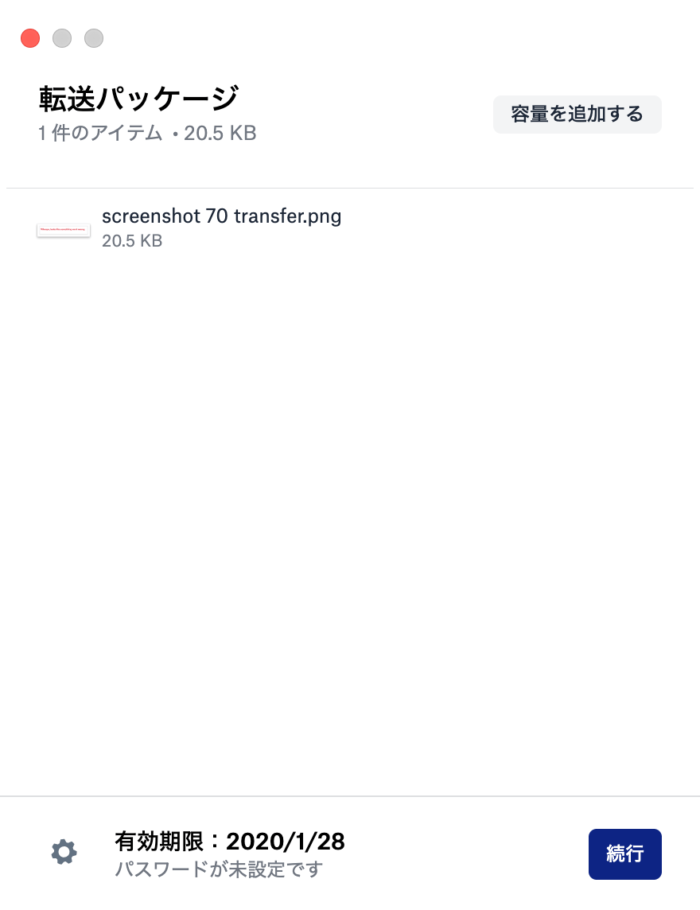
この場合、Transferリンクを生成したファイルやフォルダを、Dropboxから削除しても、有効期限内であれば、データは保持されたままとなります。
リンク送信先のユーザは、必ずDropboxユーザである必要はありません。
そして、ファイル・フォルダ所有者は、下記のようにデータを細かく制御可能です。
- ファイルの所有者は、送信したファイルの閲覧回数とダウンロード数を確認できる
- 転送によって共有したファイルは、共有相手の Dropbox フォルダには表示されない
- 転送は 7 日間(または3日間)が経過すると自動的に有効期限切れになる
- 転送相手は、転送に含まれているファイルを編集することはできない
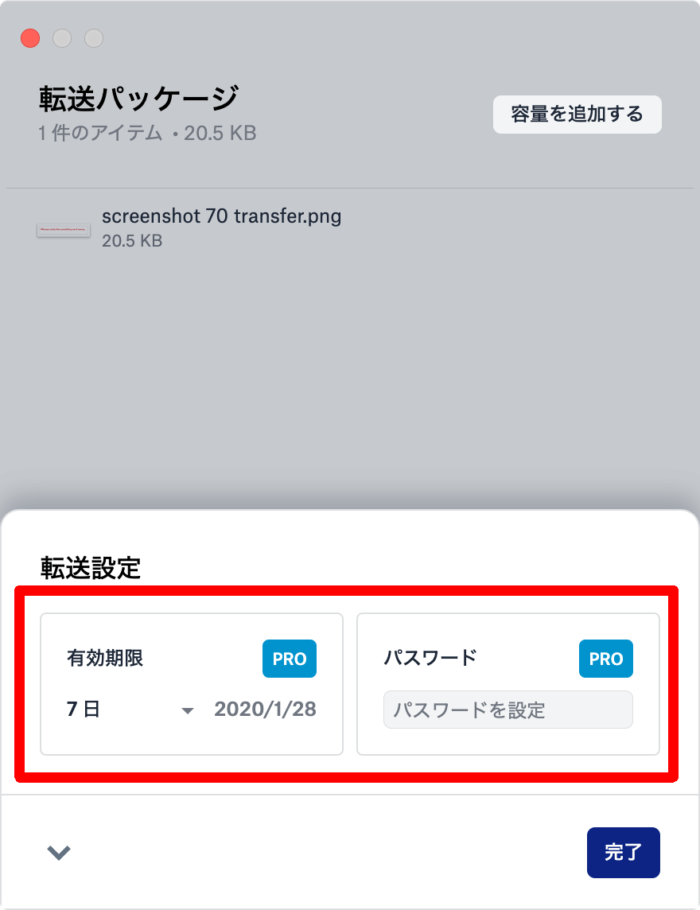
Professional版以上になると、有効期限は、3日間・7日間に加えて、1ヶ月・3ヶ月・カスタム と選ぶことが出来るようです。
パスワード設定も、Professional版以上の機能。
また、
アップ出来る領域は、Dropboxのプランによって変わります。
- Basic(無料):100 MB
- Plus: 2 GB
- Professional: 100 GB
- Business Standard: 2 GB
- Business Advanced、Enterprise、Education: 100 GB
1つのファイルやフォルダに対して、Transfer設定を施しても、あとからファイルやフォルダを追加することも可能です。
このファイルやフォルダは、必ずしもDropbox管理下のデータである必要はありません。
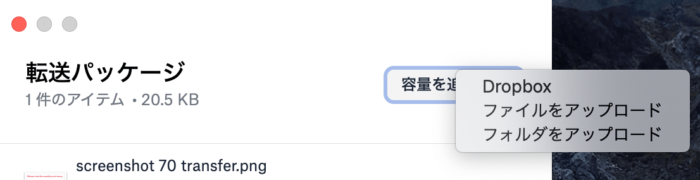
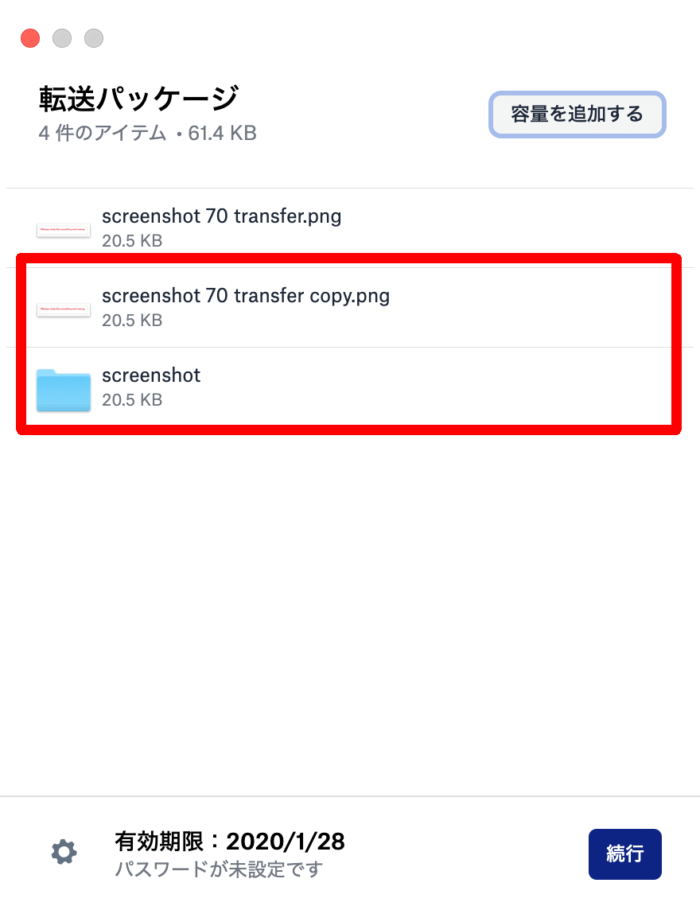
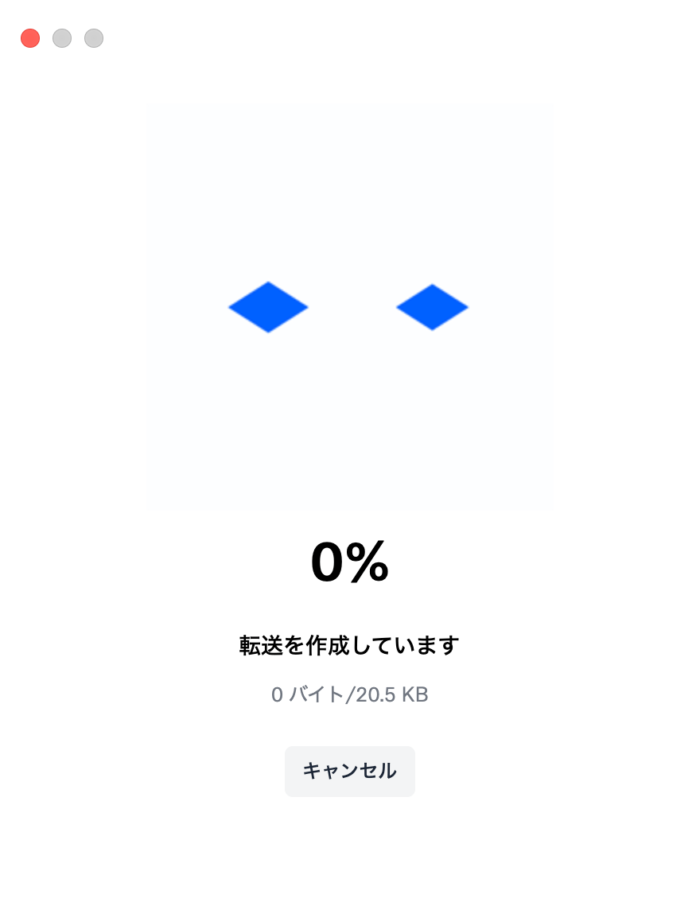

後は、firestorageや宅ファイル便のように、リンクが生成されるので、メールやメッセージアプリでリンクを送るだけで大容量ファイルを送信することが出来ます。
また、「リンク」ではわからない、ダウンロード実績も表示されるため、相手が確かに受け取ってくれたことを確認するのにも役立ちます。

Dropbox管理外のファイルの場合
ブラウザ版のDropboxからアクセスする必要があります。
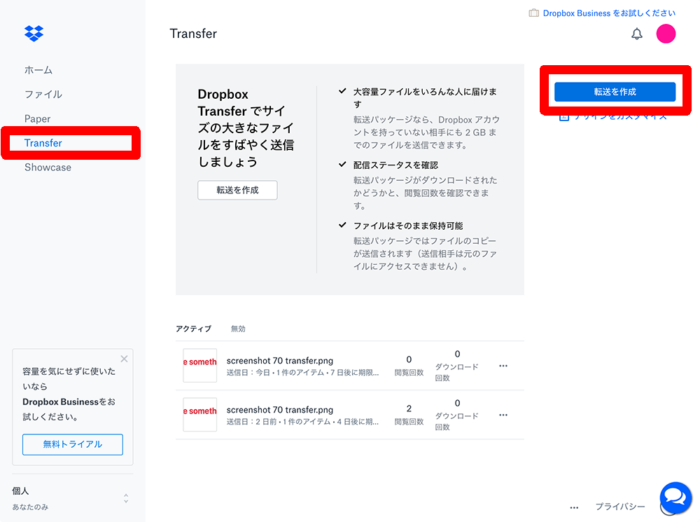
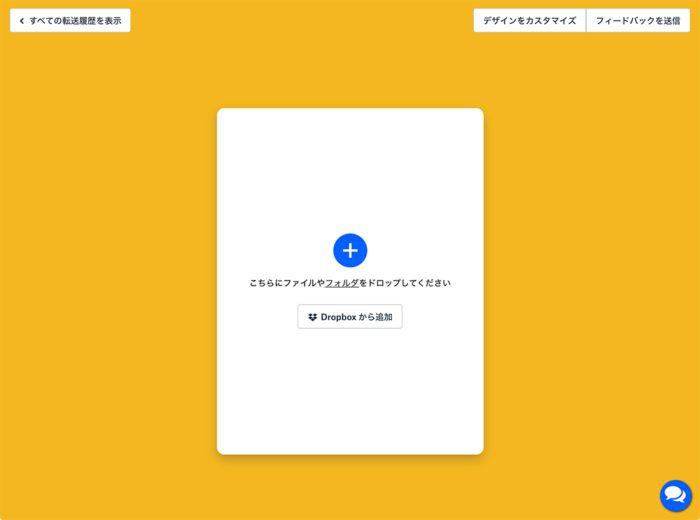
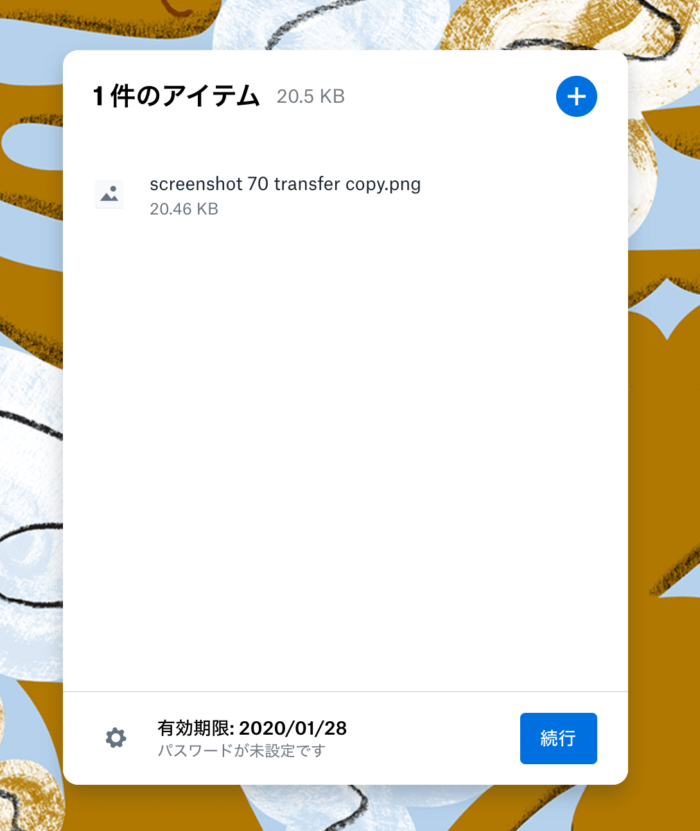
ここから以降は、Dropbox管理下のファイルと同じになります。
受信側の画面
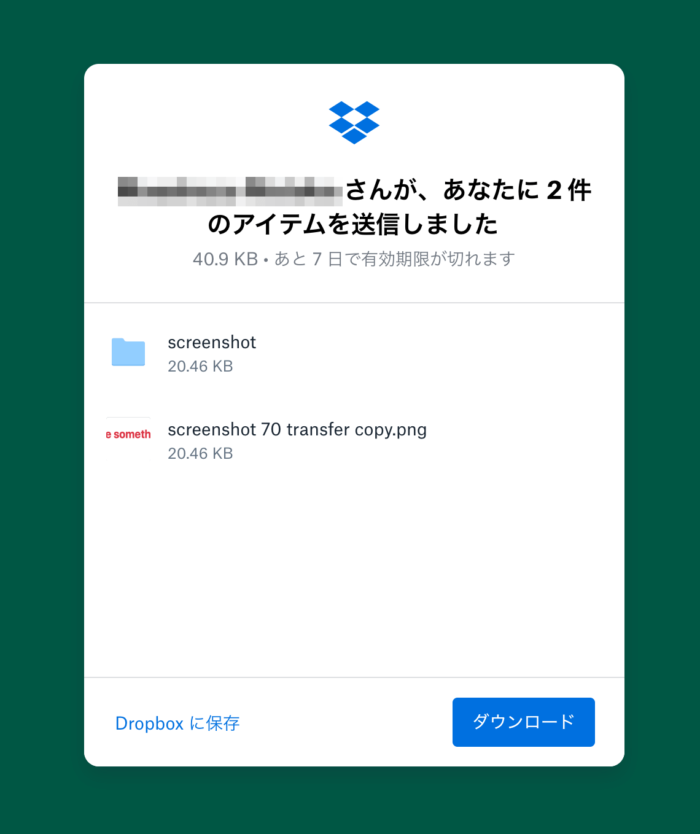
送られてきたリンクをクリックすると、ブラウザが起動し、ダウンロードページを表示します。
Dropbox リンクは、リンク生成後でもデータを改変可能
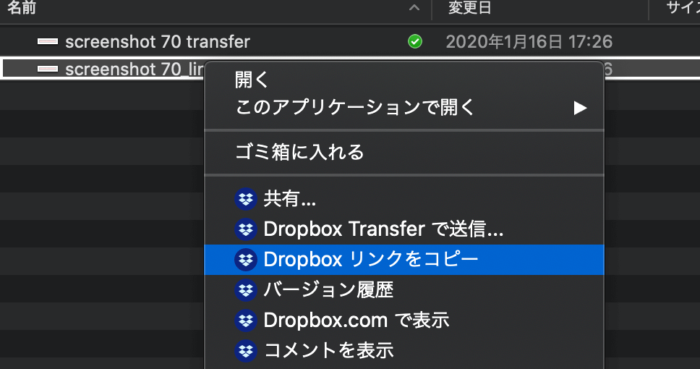
ファイルや・フォルダのリンクを生成する場合は、Dropbox管理下のデータである必要があります。
リンク生成後でも、ファイルのデータやフォルダ内の内容を変更することが可能です。
リンク送信先のユーザは、必ずしもDropboxユーザである必要はありません。
このリンクは、基本的には、リンクを知るユーザー全員に公開可能ですが、パスワード制限をかけることも可能です。
また、有効期限を設けることも可能。これは、Transferのように7日間だけで無く、任意に設定可能です。
ただ、細かな設定をしたい場合は、
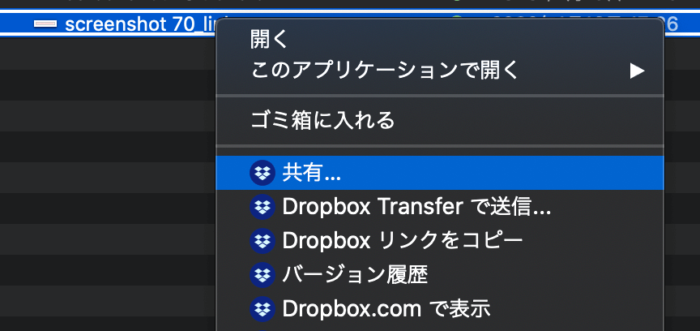
該当ファイル・フォルダを右クリック>「共有」を選択
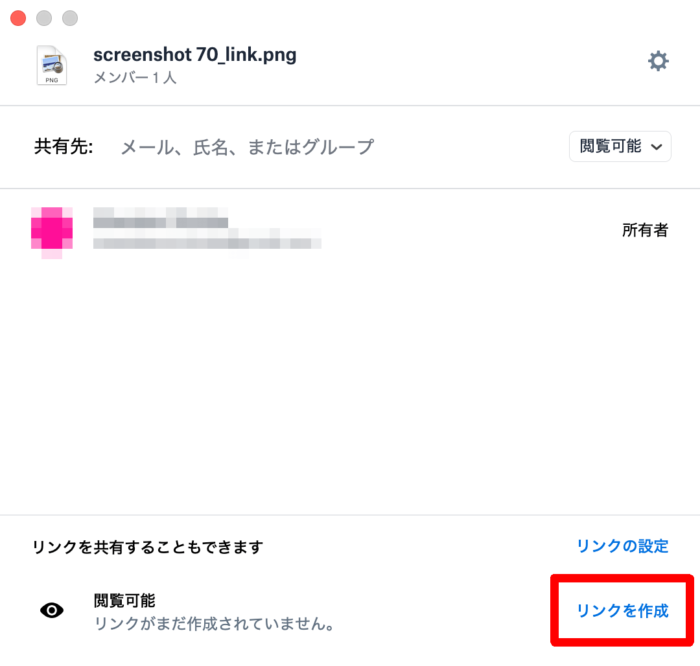
リンクを作成

その後、「リンクの設定」
そうすると、詳細設定が可能となります。

共有したファイルに対して、第三者からコメントを受けることも可能です。
パスワード制限が可能
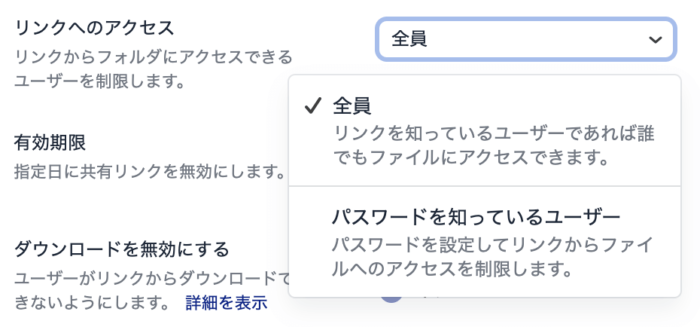
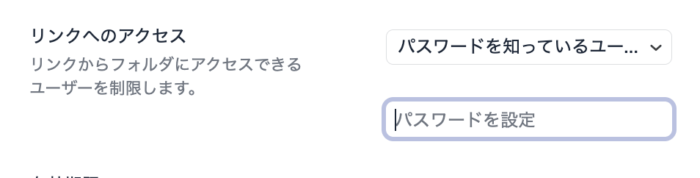
有効期限を設定可能
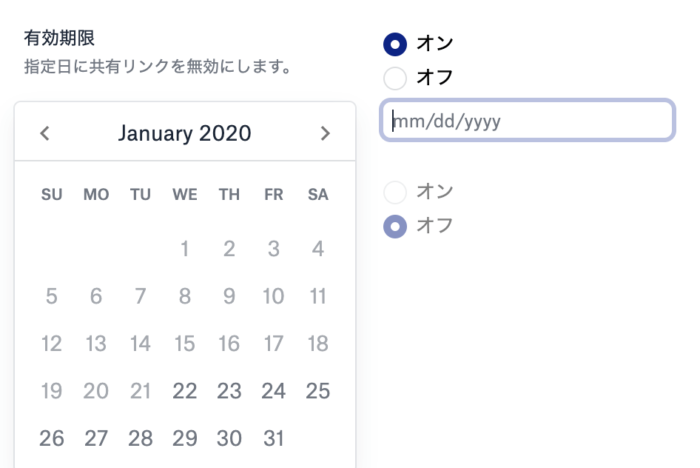
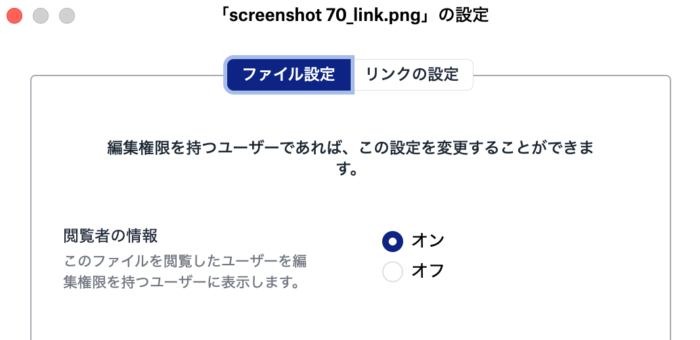
Dropbox共有 は、他のDropboxユーザとデータをミラーリング(同期)

これは、共有先の相手がDropboxユーザであることが前提です。
共有相手のDropboxアカウントを把握した上で、そのアカウントのメールアドレスを共有先に入力します。
基本的には、フォルダをシェアすることが多いです。
例えば、
Xさん、YさんのPCがあるとして、Xさん・YさんはフォルダZ共有しています。
Dropbox共有フォルダ内のフォルダZ内のファイルAをXさんが消した場合、YさんのフォルダZ内のAフォルダは、自動的に消去されます。
Transferやリンクが、データのやりとりの方向性が一方通行なのに対して、
Dropbox共有は、双方向のデータのやりとりが可能となっています。
まとめ:「リンク」の方が手っ取り早いが、スポット的な「Transfer」の使い方はあり
リンクとTransfer、同じような機能かなと思っていましたが、性質が異なるものでした。
実際は、「リンク」を生成する方が、詳細設定を行わなければ、ほとんどワンタッチで生成できてしまうので、ぐーたらはリンクを使用することが多いです。
しかし、大容量のファイルで、PC上に置いておきたくない一時的なファイルなどは、Transferを使って送信するケースや、入稿データなど決まり切ったファイルを送るのには適した機能だと思われます。